Dalam gelaran Worldwide Developer Conference (WWDC) 2014, Apple memperkenalkan OS X terbarunya yang diberi nama Yosemite. Apa saja yang menarik dari sistem operasi itu?
Setidaknya, ada beberapa hal baru yang bisa digaris bawahi dari sistem operasi OS X 10.10 alias Yosemite ini. Yuuk langsung saja simak artikel Mengenal Lebih Jauh OS X Yosemite
1. Widget dan Notifikasi
Anda dapat dengan cepat melihat kalender, pengingat, harga saham, cuaca dan update dari jaringan sosial anda dalam tampilan hari dari Pusat Pemberitahuan pada Mac anda.
Untuk menambahkan widget ke Hari tampilan klik Edit di bagian bawah jendela Centre Pemberitahuan, dan klik + untuk menambahkan widget yang Anda inginkan.
Anda dapat mengedit mereka widget untuk menampilkan informasi yang berhubungan dengan Anda dengan mengklik i, dan menambahkan, misalnya, sebuah kota yang Anda inginkan prakiraan cuaca untuk.
Jika Anda ingin menambahkan untuk Anda kunjungi widget repertoar Mac App Store dan mencari widget. Ada beberapa ada yang Anda dapat menginstal, dan lebih cenderung untuk tiba selama beberapa bulan ke depan.
2. Spotlight
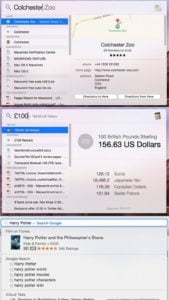
Jika Anda ingin melihat hasil yang lebih dalam kategori tertentu – ketika kita mencari itu hanya menunjukkan beberapa dokumen misalnya – klik pada jenis hasil, misalnya folder, dokumen, gambar, dan itu akan mengisi jendela Finder dengan hasil yang sesuai dengan yang kriteria.
Atau klik link web dan Anda akan dibawa langsung ke situs web itu.
Anda juga dapat melakukan panggilan telepon langsung dari Spotlight. Mencari teman dan kontak sheet mereka akan muncul, klik ikon handset dan Anda dapat menempatkan panggilan kepada mereka langsung dari Mac Anda (lebih di bawah).
3. Membuat cara pintas ke situs favorit Anda di Safari
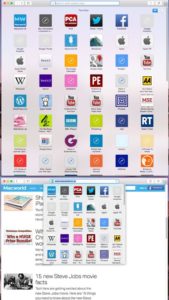
Yang pertama adalah baru Smart Search Field, yang muncul sebagai drop down menu ketika Anda klik di kolom pencarian / url. Anda akan melihat ikon dari semua situs web favorit Anda di menu ini.
Ketika Anda membuka jendela baru Safari (cmd-n) atau tab Safari baru (cmd-t) Anda akan melihat tampilan yang lebih besar dari Favorit Anda, atau Top Sites tampilan. Anda akan melihat tab di sebelah kanan jendela, satu adalah bintang dan lainnya sekelompok titik. Bintang adalah untuk Favorit, titik-titik mewakili Top Sites yang anda lihat. Ada tidak benar-benar perlu untuk mengatur kedua, kita cenderung menggunakan Favorit daripada Top Sites, terutama karena yang menyatu dengan kolom pencarian.
Jika Anda membuka Favorit tampilan, Anda dapat mengubah urutan favorit Anda dengan mengklik dan menyeret mereka di sekitar.
Untuk menambahkan situs ke favorit Anda tekan cmd-D dan pilih Add to Favouites. Favorit Anda akan tersedia di semua perangkat Apple Anda selama Anda telah menetapkan Safari untuk melakukan sinkronisasi melalui iCloud (pada iPhone Anda yang Settings> iCloud).
4.Menyimpan halaman, RSS feed, dan berbagi sosial di Safari
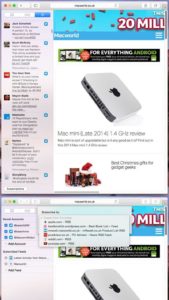
Di sini Anda juga akan menemukan semua cerita yang dimiliki oleh Twitter teman, juga fitur dari Mavericks. (Jika Anda tidak melihat Tweets, pergi ke System Preferences> Account Internet> Twitter dan kemudian menambahkan rincian Anda. Setelah masuk di akun Twitter Anda semua saham akan muncul di sidebar Safari.)
Baru di Safari adalah kemampuan untuk menambahkan RSS feed ke kolom ini. Untuk melakukannya, klik pada Langganan di bagian bawah kolom, dan klik Tambah Pakan. Anda dapat memilih untuk menambahkan feed dari situs yang telah ditambahkan ke Favorit Anda, atau menemukan halaman RSS feed dari sebuah situs web, klik pada link feed ditampilkan, dan Anda harus mendapatkan pilihan untuk menambahkannya ke Links bersama Anda. Anda dapat menemukan RSS Macworld Inggris feed sini .
Akhirnya ada fitur baru Show All Tabs di Safari. Ini mirip dengan setara iOS (meskipun dengan layar yang lebih besar).
Klik Tampilkan semua ikon Tab (kanan atas) untuk mengungkapkan preview dari semua situs yang telah terbuka, serta akses ke iCloud Tabs pada perangkat lain. Jika Anda memiliki banyak tab terbuka sangat sulit untuk melihat yang mana di bar tab karena Apple sekarang concertinas mereka di sisi, sehingga cara ini melihat tab yang terbuka tentu lebih efektif.
5. Privat web browsing di Safari
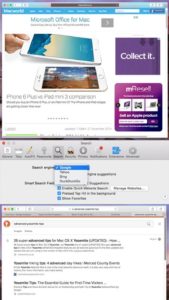
Untuk lebih privasi, Anda dapat memilih untuk selalu mencari dengan privasi-terobsesi DuckDuckGo sebagai mesin pencari default Anda. Pergi ke Safari> Preferences> Cari, dan klik pada Search Engine. Kemudian pilih Duck Pergi dari daftar dropdown Search Engine. Anda dapat memilih dari Google, Bing, Yahoo atau DuckDuckGo.
6. Membuat & mengambil panggilan dari Mac Anda
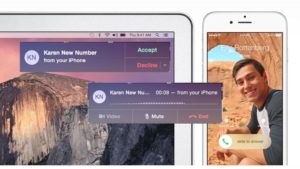
Pertama-tama anda perlu menyetujui Mac sebagai sarana menjawab dan membuat panggilan. Telepon panggilan memerlukan iPhone yang menjalankan iOS 8 dan rencana operator diaktifkan, ia bekerja dengan Mac yang mendukung Yosemite. Anda perlu berada di akun iCloud yang sama pada semua perangkat.
Mulailah dengan menyalakan Bluetooth pada Mac Anda dan iPhone. Perangkat harus dekat satu sama lain dan pada jaringan WiFi yang sama untuk bekerja. (Jadi jika Anda berbagi koneksi WiFi Anda dari Mac ke iPhone Anda tidak akan dapat menerima panggilan telepon di atasnya).
Perangkat Anda juga perlu masuk ke FaceTime menggunakan akun iCloud yang sama (meskipun tidak akan benar-benar menggunakan FaceTime untuk membuat panggilan).
Sekarang perangkat yang saham ID Apple Anda juga akan mendapatkan panggilan telepon Anda (menganggap bahwa itu adalah di sekitar), sehingga Anda mungkin berakhir dengan iPhone, iPad dan Mac semua dering untuk perhatian Anda, yang mungkin menakutkan sedikit.
Anda akan diberitahu untuk panggilan telepon masuk oleh dering dan juga dengan pemberitahuan pada Mac Anda. notifikasi yang memungkinkan Anda untuk memilih Terima atau Tolak panggilan.
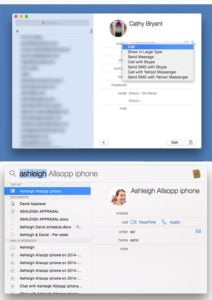
Di Taman aplikasi Kontak menjadi jauh lebih berguna karena Anda dapat menggunakannya untuk melakukan panggilan telepon, dengan asumsi Anda memiliki iPhone Anda login ke akun iCloud yang sama dengan Mac Anda dan itu pada jaringan Wi-Fi yang sama. Cukup klik judul di samping nomor yang ingin Anda panggil, dan pilih Call dari menu yang muncul. The FaceTime aplikasi akan terbuka pada Mac Anda dan mencoba untuk membuat panggilan.
Anda juga dapat memilih Kirim Pesan, yang akan mengirim iMessage atau pesan teks standar, tergantung pada apakah penerima memiliki perangkat iOS. (Pengiriman SMS membutuhkan iOS 8.1 untuk dipasang di iPhone Anda.)
Kebetulan, riwayat panggilan tidak terjawab Anda sekarang otomatis sync antara ponsel dan Mac Anda melalui iCloud, sehingga Anda tidak perlu ikan ponsel Anda keluar dari saku Anda untuk melihat apa yang panggilan tidak terjawab adalah. Sebaliknya, hanya mulai FaceTime dan melihat daftar panggilan terakhir untuk Audio. Jika Anda ingin menghapus entri dari daftar, klik kanan atau Ctrl + klik dan pilih opsi Delete dari menu yang muncul.
8. Memeriksa kekuatan sinyal dan baterai dari hotspot iPhone Anda
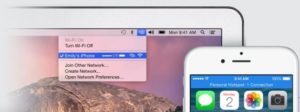
Pada iPhone Anda pergi ke Seluler> Personal Hotspot dan menyalakannya. Anda kemudian dapat menemukan iPhone dan masukkan password Anda akan menemukan pada ponsel Anda.
Perbedaan besar di Yosemite adalah bahwa Anda sekarang harus dapat melihat seberapa baik kekuatan sinyal dan status baterai iPhone Anda sehingga Anda tahu berapa lama Anda bisa tetap terhubung. Aspek ini tidak bekerja untuk kita ketika kita mencoba, jadi mungkin tergantung operator.
9. Mengirim pesan teks ke ponsel Android dari Mac Anda
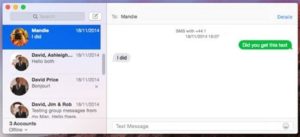
Anda masih dapat mengirim pesan grup dari Pesan pada Mac Anda, tapi sekarang Anda dapat menambahkan teman iPhone Anda bebas, tetapi perhatikan bahwa pesan-pesan tidak akan dikirim sebagai pesan grup; segera sebagai orang non-iOS ditambahkan pesan grup menjadi pesan teks individu.
10. Tambahkan teman ke pesan grup, lokasi berbagi – dan meninggalkan
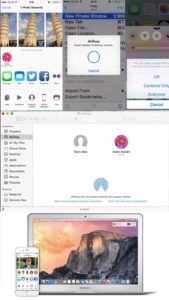
Jika percakapan pesan kelompok keluar dari tangan Anda dapat memilih untuk meninggalkan percakapan, atau beralih Don’t Disturb. Kedua pilihan juga dapat ditemukan di bawah Detail.
Fitur baru lainnya adalah kemampuan untuk berbagi lokasi, dan melihat lokasi teman-teman lain yang telah berbagi lokasi mereka di Pesan.
Anda juga dapat memilih untuk meninggalkan pesan, atau hanya untuk tidak akan terganggu oleh pesan lebih lanjut dari kelompok itu. Klik pada Do Not Disturb dan Anda akan berhenti melihat tanda, tapi percakapan akan berada di sana untuk Anda untuk merenungkan kemudian, atau memilih Tinggalkan Percakapan ini dan itu tidak akan pernah menggelapkan depan pintu Anda lagi.
11. Gunakan Handoff dan beralih bekerja di kemajuan dari iPhone ke Mac
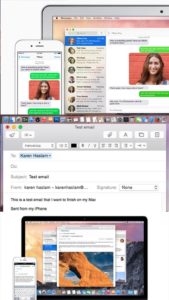
Idenya adalah bahwa Anda dapat mengambil dari mana Anda kiri di sejumlah tugas. Katakanlah Anda menekan di email pada iPhone Anda dalam perjalanan untuk bekerja? Ketika Anda masuk ke kantor Anda dapat menyerahkan pada Mac Anda, di mana Anda dapat melampirkan satu atau dua doc dan mengirimkannya. Demikian pula jika Anda browsing halaman web pada iPhone Anda Anda dapat mengambil di mana Anda kiri pada Mac Anda.
Anda hanya perlu login ke iCloud pada kedua perangkat dan pada jaringan WiFi yang sama (yang berarti bahwa jika Anda berbagi koneksi Wi-Fi dari Mac Anda, seperti yang kita lakukan ketika kita berada di kantor, itu tidak akan berhasil) .
Menganggap Anda berada di jaringan yang sama, ketika Anda masuk ke kantor, dengan iPhone Anda di tangan Anda keran di draft email Anda, Mac Anda harus menunjukkan ikon Mail di sebelah kiri dermaga Anda, mengingatkan Anda untuk fakta bahwa itu adalah menyadari email Anda menulis.
Anda bisa klik pada ikon ini dan Mail akan terbuka, menampilkan email Anda dalam segala kemuliaan. Sekarang Anda dapat melanjutkan menulis email di Mail, dan kemudian, ketika Anda siap untuk mengirimkannya, Anda dapat melakukannya dari Mac Anda. Dalam pengalaman kami itu tidak mungkin untuk tangan email kembali ke iPhone sekalipun. Setelah itu pada Mac, itu akan hilang dari iPhone.
Hal yang sama berlaku dari Safari. Anda bisa browsing halaman web di Safari pada iPhone Anda, dan Mac Anda akan menampilkan ikon Safari di sebelah kiri Dock Anda, klik ini dan Anda dapat membuka laman web yang sama pada Mac Anda.
Fitur-fitur ini hanya bekerja pada Mac tertentu, dan pada jaringan WiFi yang sama. Jika tidak bekerja kemungkinan Mac Anda tidak mendukung. Kami menemukan bahwa jika itu tidak bekerja maka strategi terbaik adalah untuk mengubah iPhone dan mematikan lagi, telepon dan Mac perlu beberapa waktu untuk membentuk sambungan juga, jadi jika ponsel Anda diatur untuk tidur setelah satu menit itu mungkin tidak akan pernah terhubung untuk cukup panjang.
Ada beberapa aplikasi lain yang bekerja dengan Handoff. Ini termasuk: Maps, Pesan, Pengingat, Kalender, Kontak, Catatan, Keynote, Numbers dan Pages.
12. AirDrop file dari iPhone ke Mac Anda dan kembali
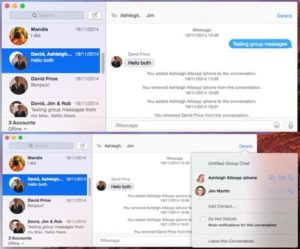
Dalam kasus AirDrop perangkat tidak harus dihubungkan ke jaringan yang sama, meskipun dalam pengalaman kami itu jauh lebih dapat diandalkan jika mereka.
Untuk AirDrop dari Mac ke iPhone, membuka jendela Finder di Mac Anda dan pilih AirDrop. Anda dapat memilih untuk dilihat oleh orang, atau hanya dalam Kontak Anda. Anda mungkin merasa lebih mudah untuk menemukan perangkat lain jika Anda memilih orang.
Berikutnya, geser ke atas pada Control Centre dan menyalakan AirDrop pada iPhone atau iPad.
Sekarang Anda akan melihat iPhone di jendela AirDrop di Finder di Mac Anda dan Mac harus muncul di iPhone atau iPad sebagai opsi berbagi.
Pada kenyataannya tampaknya bekerja lebih baik dari Mac ke iPhone. iPhone kami umumnya akan muncul di Mac kami tapi melihat Mac kami sebagai AirDrop di opsi saham adalah langka.
Jika Anda melihat iPhone Anda di jendela finder Anda dapat drag dan drop apa pun yang Anda ingin berbagi ke ikon yang mewakili iPhone. Anda akan melihat peringatan pada telepon kami untuk membiarkan Anda tahu bahwa gambar yang masuk
Untuk AirDrop dari iPhone ke Mac tidak begitu mudah saat ini. Pada iPhone Anda geser ke atas pada Control Centre dan pastikan AirDrop diaktifkan. Jika Anda berencana untuk berbagi foto, pergi ke gambar itu dan klik pada icon share (persegi dengan panah yang keluar dari itu). Sekarang menunggu Mac Anda muncul di baris AirDrop. tekan di atasnya dan lintas jari Anda. Kita gagal beberapa kali sebelum akhirnya mengirim foto melalui. Ini mendarat di folder download item kami.
13. Mail
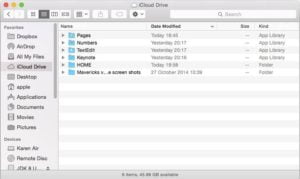
14. iCloud Drive

Sekarang ketika Anda membuka jendela Finder Anda akan melihat Anda baru iCloud Drive di kolom di sebelah kiri. Klik ini dan Anda akan melihat folder dokumen yang terkait dengan aplikasi Apple yang telah memiliki dukungan cloud (Pages, Numbers, Keynote, misalnya). Tapi Anda tidak perlu menyimpan file dalam folder ini. Sekarang Anda dapat membuat folder persis seperti yang Anda ingin mereka dan menyimpan file Anda di awan.
Salah satu manfaat dari menyimpan file Anda di iCloud Drive bahwa Anda dapat mengaksesnya di manapun Anda berada, bahkan jika Anda tidak memiliki Mac, iPhone atau iPad. Yang Anda butuhkan adalah koneksi web dan Anda dapat pergi ke iCloud Drive dan melihat mereka di sana.
Satu-satunya hal yang Anda tidak bisa lakukan adalah mengirim teman-teman link ke sebuah folder iCloud Drive untuk mereka untuk mengakses konten dari. Mungkin ini akan berubah dalam waktu seperti itu akan menjadi fitur kolaborasi yang berguna.
Ketika Anda menyimpan file ke iCloud Drive di Mac Anda, Anda dapat memilih tempat untuk menyimpannya dengan cara yang persis sama seperti yang Anda lakukan jika Anda menyimpan ke hard drive Anda. Hanya memilih iCloud Drive sebagai tujuan. Bila Anda beralih ke iPhone atau iPad dan membuka aplikasi yang berhubungan dengan yang Anda gunakan pada Mac Anda, Anda akan melihat file – bahkan jika Anda belum menyimpan dalam folder yang terkait dengan aplikasi tersebut.
Ada sedikit lebih fleksibilitas dengan iCloud Drive di Mac daripada ada di iPad dan iPhone, tetapi itu adalah fitur baru yang sangat berguna.
15. iCould Drive berdasarkan back up file Anda

16. Melihat berapa banyak ruang iCloud Anda memiliki
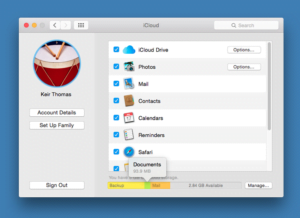
17. Lihat lalu lintas di Maps
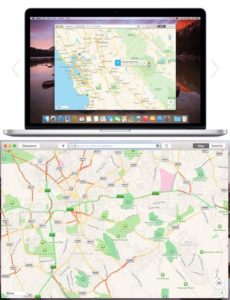
Meskipun Anda dapat melihat ini dalam versi Mavericks dari Apple Maps tombol baru membuat lebih mudah untuk beralih antara tampilan yang berbeda dan laporan lalu lintas akses di Maps.
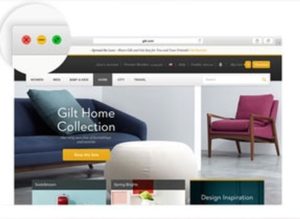
Tombol Resize hijau sekarang tombol layar penuh secara default. Mengklik gumpalan hijau di kiri atas dari jendela di Taman beralih ke modus layar penuh. Bagaimana jika ini bukan apa yang Anda inginkan? Jika Anda lama untuk perilaku lama – dari jendela geser untuk ukuran yang lebih besar untuk membuat isinya lebih terlihat – kemudian tahan Option (Alt pada beberapa keyboard) saat mengklik tombol.
Atau, klik dua kali Titlebar di bagian atas jendela (dengan asumsi Anda tidak punya dua Klik untuk Meminimalkan pilihan set dalam panel Dock of System Preferences). Dengan Safari Anda harus mengklik dua kali ruang antara ikon dan bidang URL. Catatan bahwa ini tidak bekerja dengan minoritas aplikasi, termasuk Microsoft Office.
19. update secara otomatis OS X
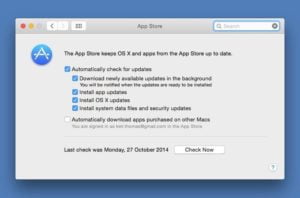
Dalam OS X Yosemite instalasi otomatis dari semua pembaruan sekarang mungkin, termasuk aplikasi pihak ketiga.
Terbuka System Preferences , klik tombol App Store, dan menempatkan cek bersama Install OS X Updates.
Kebetulan, jika Anda pernah ingin melihat berapa banyak update yang tertunda, klik menu Apple di bagian kiri atas dari desktop, di mana jumlah tersebut akan tercantum di samping entri App Store pada menu (jika tidak ada update maka tidak ada nomor akan ditampilkan).
Sekian informasi mengenai Belajar Mengenal OS X Yosemite. Bagi anda yang baru saja menginstall OS X Yosemite jangan lewatkan untuk membaca artikel ini terlebih dahulu. Semoga anda nyaman menggunakan OS baru kalian yaaa..
Baca juga : YOSEMITE TIPS : CARA MENGATASI KOMPUTER MAC LEMOT DI OS X YOSEMITE 10.10.3
Sumber https://indoint.com/
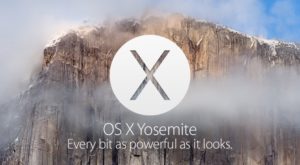


0 comments:
Post a Comment