Bagi kita yang setiap harinya selalu bekerja dengan Microsoft excel mungkin akan sedikit bosan dengan warna tampilan standart excel yang selalu kita lihat. Sehingga mungkin membuat kita menjadi malas atau tidak semangat dalam mengerjakan tugas karena tampilan yang begitu – begitu saja.
Tapi ternyata microsoft excel memberikan kita kemudahan untuk mengganti – ganti tema sesuai dengan keinginan kita, kapanpun kita mau. Caranya cukup mudah dan sangat sederhana. Bagaimanakah caranya?
Nah, kali ini saya akan berbagi tentang bagaimana caranya mengubah tampilan tema pada micosoft excel dengan sangat mudah. Langsung saja ikuti langkah – langkah cara mengubah tampilan tema di Excel dibawah ini ya.
Cara Mengubah Tampilan Tema pada Microsoft Excel
1. Melalui Excel Options
1. Silahkan anda klik pada menu File. Seperti pada gambar dibawah ini.
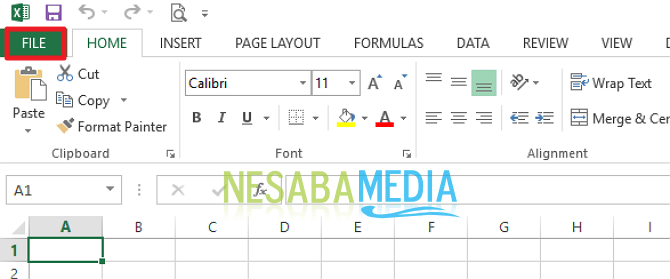
2. Lalu, silahkan anda klik “Options”. Seperti pada gambar dibawah ini.
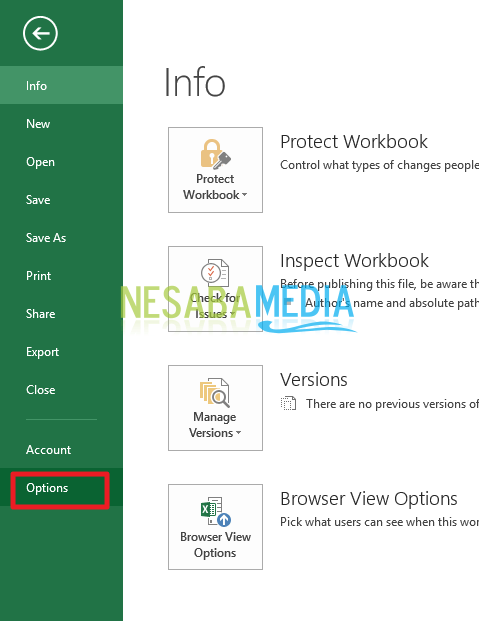
3. Kemudian, silahkan klik General. Lalu, pergi ke bagian Personalize your copy of Microsoft Office, silahkan anda pilih pada bagian Office Background dan Office Theme. Kemudian, klik Ok. Seperti pada gambar dibawah ini.
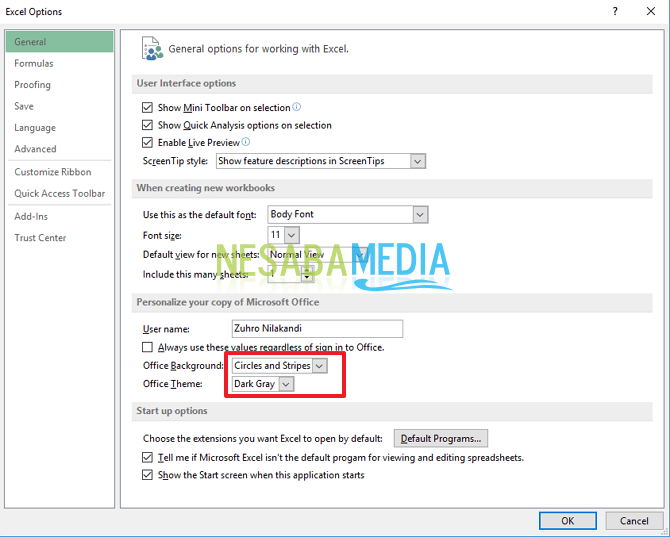
2. Melalui Page Layout
1. Pertama, silahkan anda buka aplikasi Microsoft Excel di laptop / PC anda.
2. Kemudian, silahkan anda pergi ke menu Page Layout pada menu bagian atas. Seperti pada gambar dibawah ini.
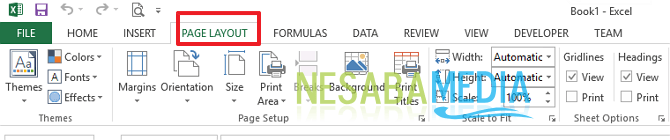
3. Kemudian, silahkan anda klik “Themes”. Seperti pada gambar dibawah ini. Lalu, silahkan anda pilih tema yang anda inginkan.
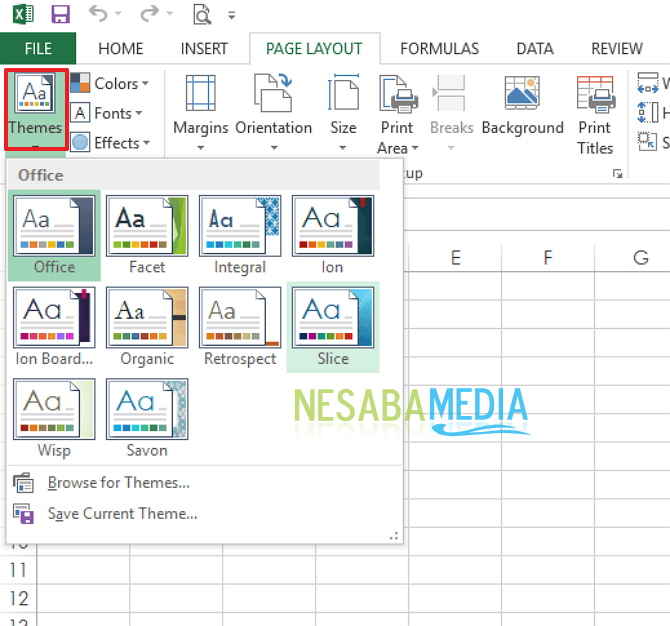
Selain mengubah tema, anda juga bisa mengubah warna, font, dan efek tema. Langsung saja simak langkah – langkah berikut ini.
A. Mengubah Warna Tema
1. Silahkan anda klik Page Layout. Seperti pada gambar dibawah ini.
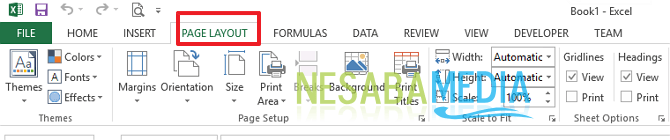
2. Lalu, silahkan anda klik “Colors” dan pilih warna yang anda inginkan. Seperti pada gambar dibawah ini.
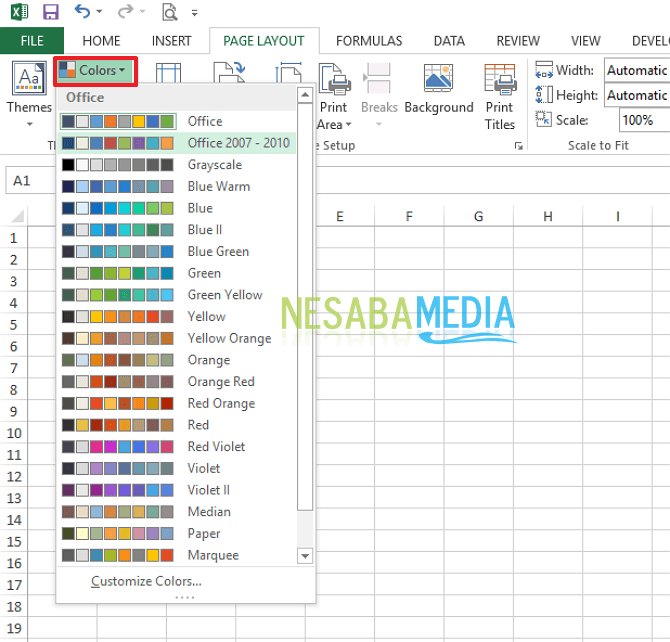
3. Kemudian, anda juga bisa mengkustomisasi warna yang anda inginkan. Silahkan anda klik “Customize colors”. Seperti pada gambar dibawah ini.
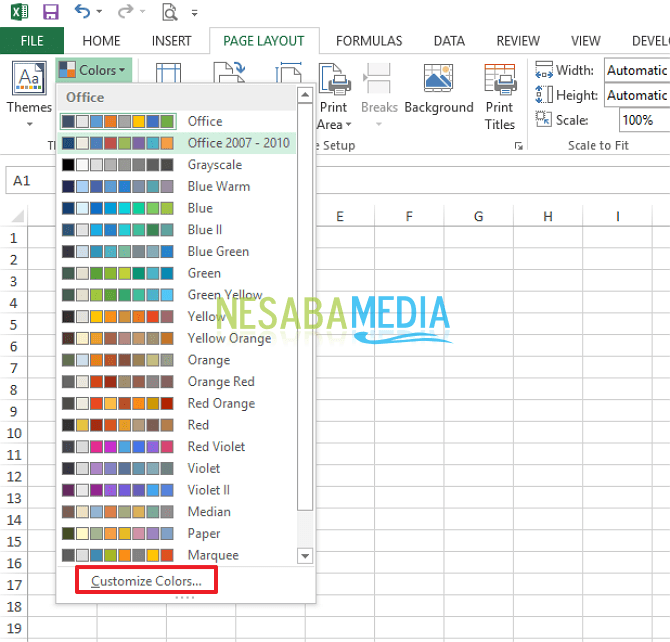
4. Lalu, akan muncul jendela Create new theme colors. Silahkan anda tentukan sendiri warna tema yang anda inginkan. Lalu, silahkan klik “Save”. Seperti pada gambar dibawah ini.
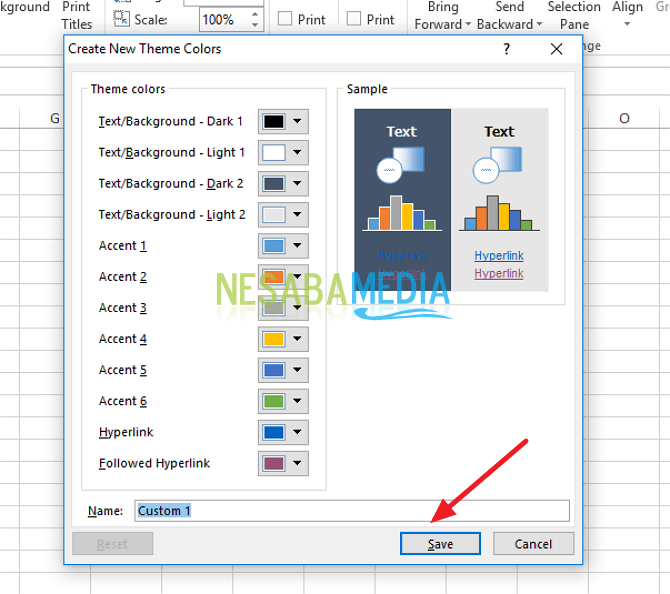
B. Mengubah Font Tema
1. Silahkan anda klik Page Layout. Seperti pada gambar dibawah ini.
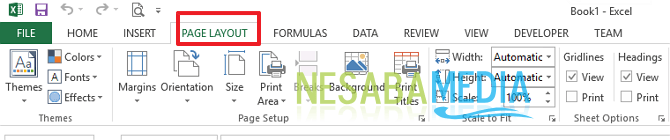
2. Lalu, silahkan anda klik “Fonts” dan pilih bentuk font yang anda inginkan. Seperti pada gambar dibawah ini.
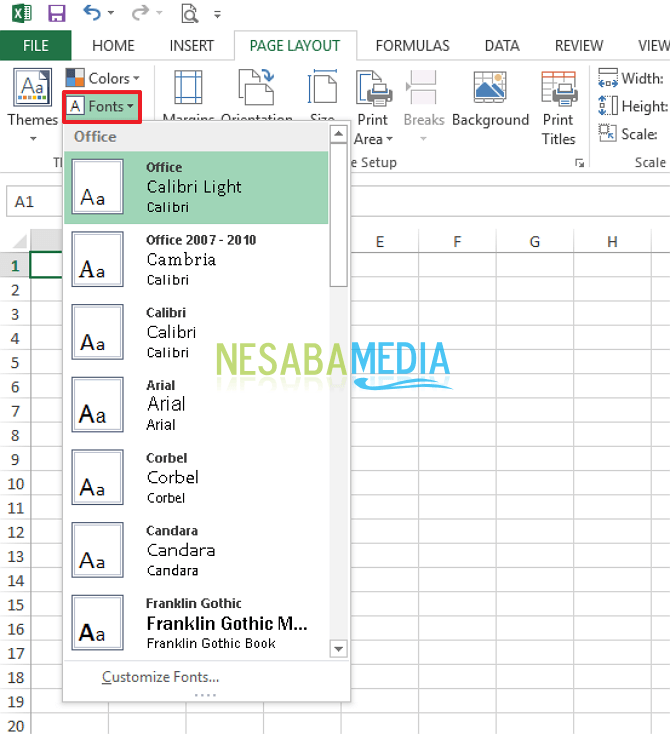
3. Kemudian, anda juga bisa mengkustomisasi font yang anda inginkan. Silahkan anda klik “Customize fonts”. Seperti pada gambar dibawah ini.
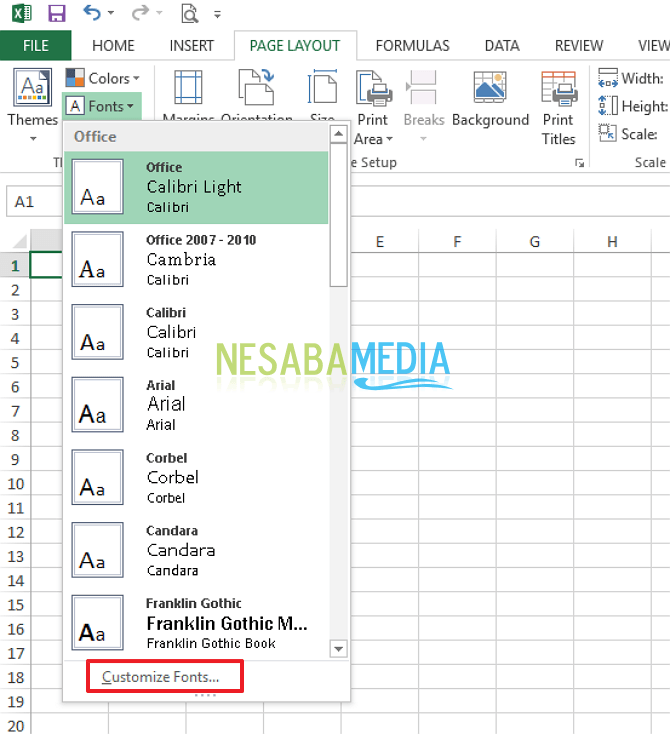
4. Lalu, akan muncul jendela Create new theme fonts. Silahkan anda tentukan sendiri warna tema yang anda inginkan. Lalu, silahkan klik “Save”. Seperti pada gambar dibawah ini.
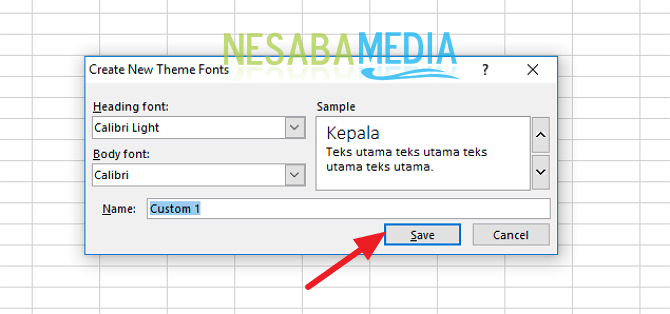
C. Mengubah Efek Tema
1. Silahkan anda klik Page Layout. Seperti pada gambar dibawah ini.
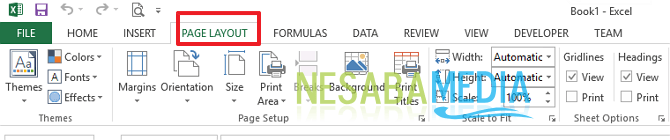
2. Lalu, silahkan anda klik “Effects” dan pilih efek yang anda inginkan. Seperti pada gambar dibawah ini.
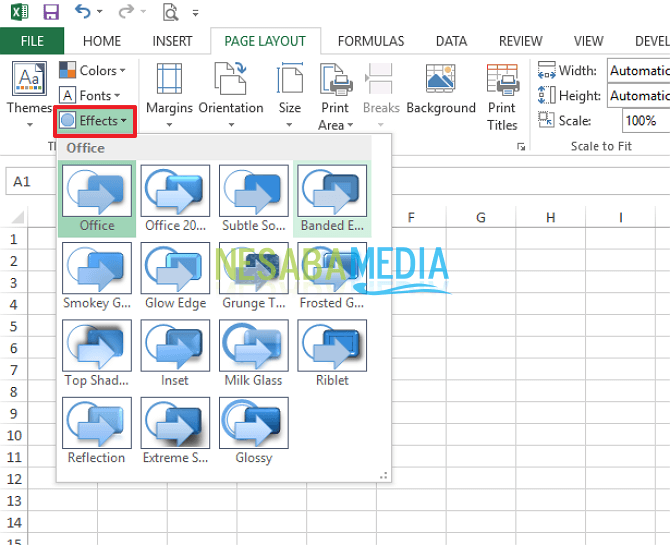
D. Menyimpan Tema Kustom untuk Digunakan Kembali
1. Silahkan anda klik pada bagian Themes. Lalu, silahkan anda klik “Save Current Theme”. Seperti pada gambar dibawah ini.
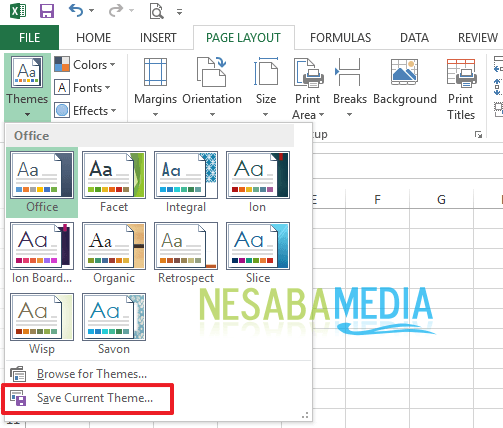
2. Kemudian, silahkan anda masukkan nama untuk tema, lalu klik “Save”. Seperti pada gambar dibawah ini.
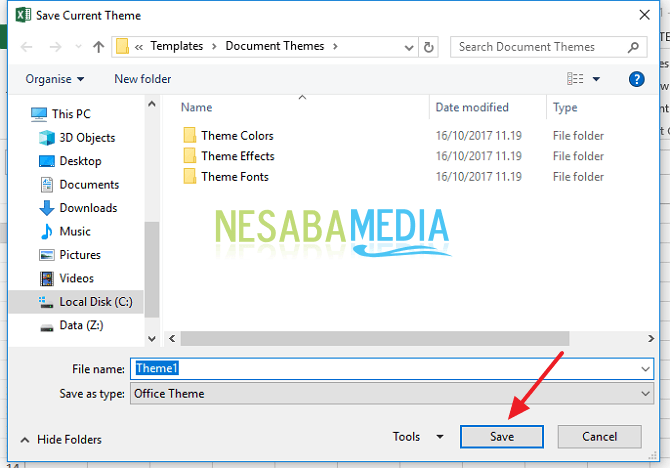
E. Menggunakan tema kustom sebagai default untuk buku kerja baru
1. Silahkan anda klik pada menu File. Seperti pada gambar dibawah ini.
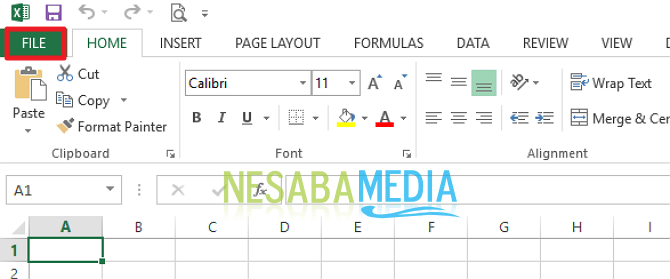
2. Lalu, silahkan anda klik “Options”. Seperti pada gambar dibawah ini.
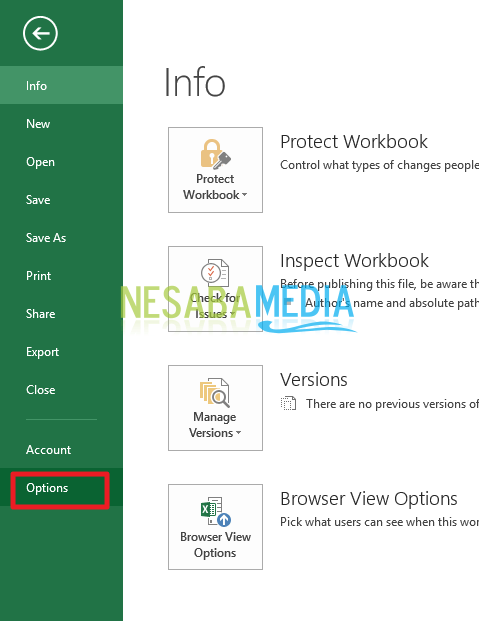
3. Lalu, silahkan anda klik “General”. Kemudian, pada bagian Start up options, silahkan anda centang pada kotak “Show the start screen when this application starts”. Kemudian, silahkan klik Ok. Seperti pada gambar dibawah ini.
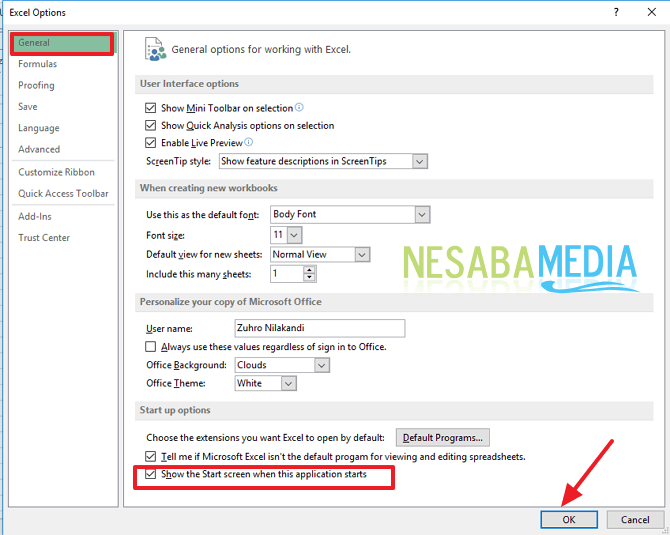
Nah, bagaimana? Cara mengubah tampilan tema di Excel cukup mudah dan sangat sederhana kan? Sekarang kita sudah bisa mengubah tampilan tema microsoft excel kita dengan sangat mudah. Bukan hanya temanya saja , kita sudah bisa mengubah bentuk font, efek dan lain sebagainya.
Sumber https://indoint.com/


0 comments:
Post a Comment