Microsoft Excel merupakan salah satu aplikasi dari microsoft yang paling sering digunakan untuk membuat laporan, tugas dan lain sebagainya.
Banyak sekali fitur yang disediakan oleh microsoft excel itu sendiri, salah satunya adalah fitur Filter atau sering disebut juga sebagai autofilter adalah salah satu fitur yang terdapat pada microsoft office Excel yang digunakan menampilkan baris data tertentu sesuai filter yang kita terapkan dan menyembunyikan sisa baris data lainnya. Dengan adanya fitur ini dapat memudahkan kita sebagai pengguna dalam membuat laporan atau tugas.
Tapi, mungkin masih banyak diantara kita yang tidak mengetahui adanya fitur ini apalagi bagi pengguna pemula. Bagi kita yang belum mengetahuinya pasti kita akan memfilter data secara manual, sehingga akan membutuhkan waktu yang cukup lama. Jadi, lebih baik kita memanfaatkan fitur filter tersebut. Lalu, bagaimana sih caranya memfilter data dalam range atau tabel di excel?
Nah, kali ini saya akan berbagi tentang bagaimana cara memfilter data dalam range atau tabel di Ms. Excel dengan sangat mudah. Bagaimanakah caranya? Langsung saja ikuti langkah – langkah dibawah ini ya.
Cara Memfilter Data dalam Range atau Tabel
Pada tutorial kali ini saya menggunakan Microsoft Excel versi 2013, tapi jika anda menggunakan versi lain juga tidak apa – apa. Karena langkah – langkah yang dilakukan tidak akan jauh berbeda. Langsung saja simak langkah – langkah berikut ini.
1. Pertama, pastikan anda sudah memiliki beberapa data yang sudah siap untuk di filter. Seperti pada gambar dibawah ini.
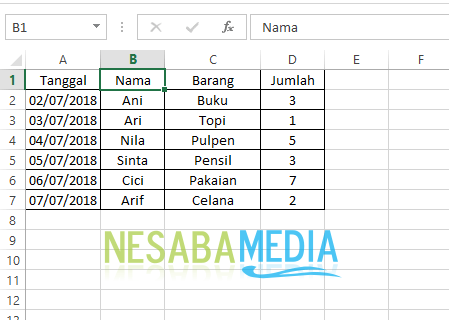
2. Lalu, silahkan anda pergi ke menu Data yang berada apda bagian atas. Seperti pada gambar dibawah ini.
![]()
3. Lalu, silahkan anda klik “Filter”. Seperti pada gambar dibawah ini.
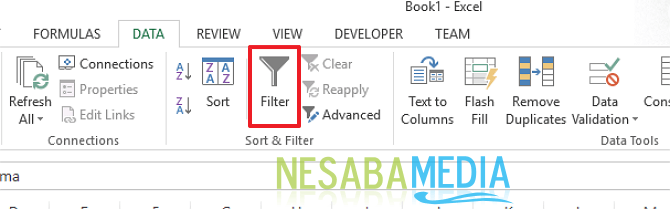
4. Maka, akan muncul ikon segitiga di setiap kolom. Seperti pada gambar dibawah ini. Silahkan anda klik kolom mana yang anda ingin jadikan acuan untuk di filter. Misalnya, anda hanya ingin menampilkan jumlah barang diantara 2 sampai 5. Maka, silahkan anda klik ikon segititga pada kolom Jumlah. Seperti pada gambar dibawah ini.
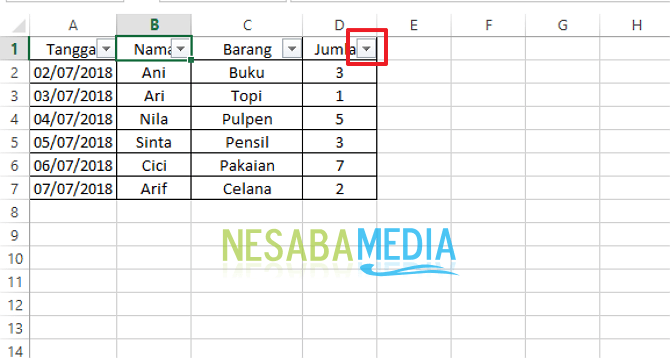
5. Lalu, silahkan anda klik “Number Filters”. Kemudian, pada menu selanjutnya silahkan anda pilih yang anda inginkan. Misalnya, between jika anda ingin menampilkan jumlah antara. Seperti pada gambar dibawah ini.
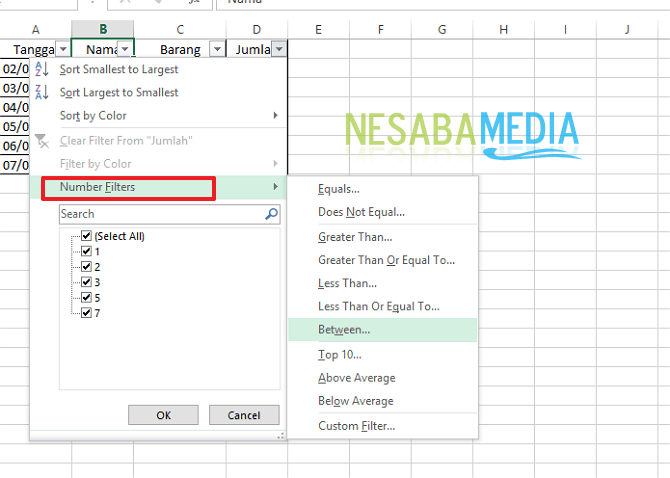
6. Lalu, silahkan anda masukkan angka yang anda inginkan, kemudian klik Ok. Seperti pada gambar dibawah ini.
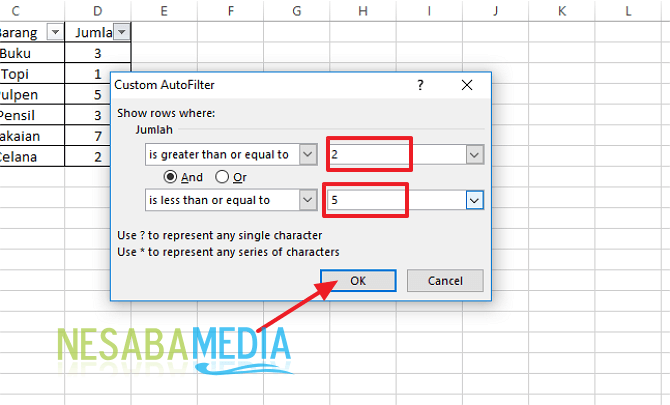
7. Maka, data tabel anda yang muncul hanya yang memiliki jumlah barang diantara 2 sampai 5. Seperti pada gambar dibawah ini.
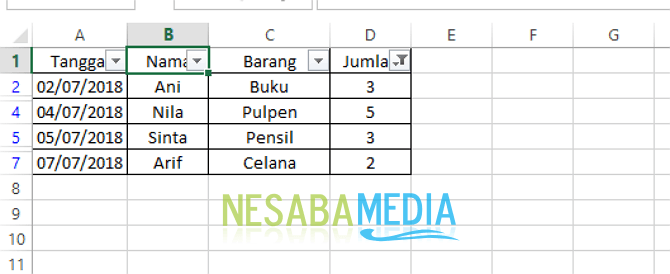
8. Anda juga bisa menampilkan berdasarkan teks filter. Silahkan anda pilih kolom yang anda inginkan. Misalnya kolom barang. Seperti pada gambar dibawah ini.
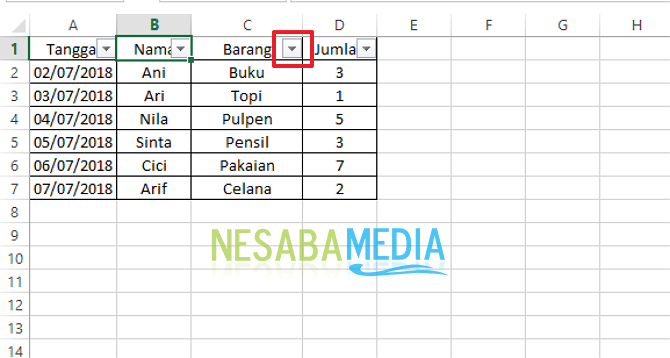
9. Kemudian, silahkan anda pilih “Text Filters”. Kemudian, pada menu selanjutnya silahkan anda pilih yang anda inginkan. Filter yang mana yang anda inginkan.
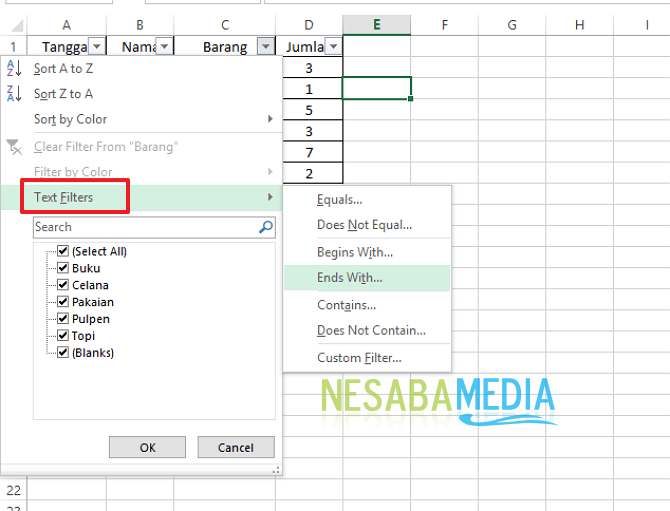
10. Kemudian, silahkan anda pilih nama barang yang ingin anda tampilkan, lalu silahkan klik Ok. Seperti pada gambar dibawah ini.
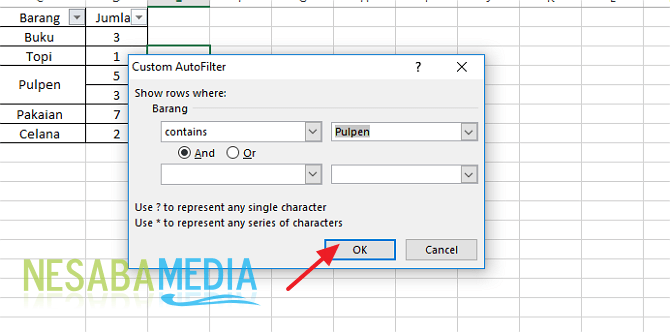
11. Maka, akan muncul data yang memiliki nama yang sesuai yang anda masukkan tadi. Seperti pada gambar dibawah ini.
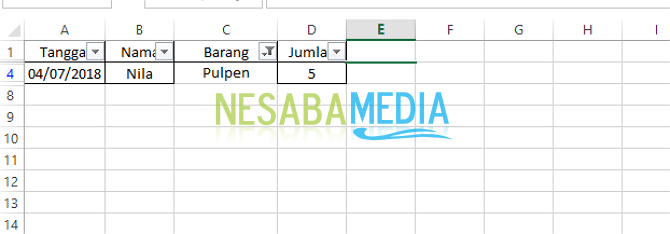
Nah, bagaimana? Caranya cukup mudah dan sangat sederhana kan? Sekarang kita sudah bisa memfilter atau menyaring data pada tabel kita dengan sangat mudah. Jadi, kita lebih gampang dalam menemukan atau menampilkan data pada tabel yang kita inginkan.
Itulah bagaimana cara memfilter data dalam range atau tabel di Ms. Excel dengan mudah yang dapat anda coba. Jika artikel ini dapat membantu anda, silahkan share ke teman-teman anda agar mereka juga tahu bagaimana cara memfilter data dalam range atau tabel di Ms. Excel. Semoga artikel ini dapat bermanfaat bagi kita semua. Jika ada kesalahan tulisan mohon dimaafkan. Terimakasih 🙂
Sumber https://indoint.com/


0 comments:
Post a Comment