Kehilangan data penting merupakan suatu hal yang menyebalkan bagi kebanyakan pengguna komputer atau laptop. Hal ini dikarenakan mereka belum sempat atau tidak menyalin data tersebut ke media tertentu sehingga data tidak memiliki cadangan sama sekali. Istilah menyalin data di laptop dikenal dengan sebutan backup.
Dengan melakukan backup, berarti kita telah melakukan proses penyalinan dan pengarsipan data yang kemudian bisa digunakan kembali sebagai pengganti data yang telah hilang, rusak atau terhapus tadi.
Sebenarnya, ada banyak cara yang bisa Anda lakukan untuk membackup data di laptop. Windows memiliki tool bawaan yang menyediakan fungsi backup data, seperti File History, Backup and Restore dan System Image Backup dan OneDrive.
Cara Backup Data Laptop untuk Pemula
Pada kesempatan ini, saya akan menjelaskan dua cara backup data selain cara diatas yakni cara backup data laptop menggunakan google drive dan menggunakan hardisk eksternal. Untuk mengetahuinya, mari simak uraiannya berikut.
1. Cara Backup Data Laptop ke Google Drive
Google Drive merupakan layanan yang diluncurkan oleh Google sebagai media penyimpanan online yang membantu penggunanya untuk mengamankan data- data penting. Layanan ini dinilai lebih aman untuk menyimpan data dengan fitur yang hanya memungkinkan pemilik datanya saja yang bisa mengakses data tersebut.
Selain itu, google drive menawarkan kapasitas penyimpanan sebesar 15GB yang bisa digunakan oleh pengguna tanpa mengeluarkan biaya apapun. Jika ingin kapasitas yang lebih besar, maka Anda dapat melakukannya secara berbayar.
Untuk melakukannya, Anda harus memiliki akun Google yang telah didaftarkan sebelumnya. Setelah itu, ikuti langka-langkah dibawah ini untuk melakukan backup data menggunakan google drive.
- Silakan Anda download dan install aplikasi Google Backup and Sync terlebih dahulu di laptop.
- Lalu, buka aplikasi tersebut dan ikuti setiap wizard yang diminta. Untuk memulainya, klik GET STARTED.
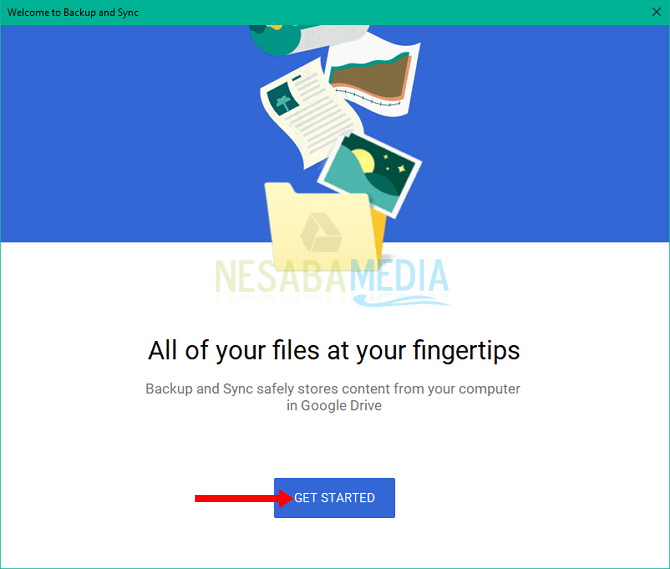
- Pertama, Anda harus melewati wizar Sign In yakni diminta untuk melakukan login ke akun Google yang aktif. Masukkan email yang Anda miliki dan klik Next.
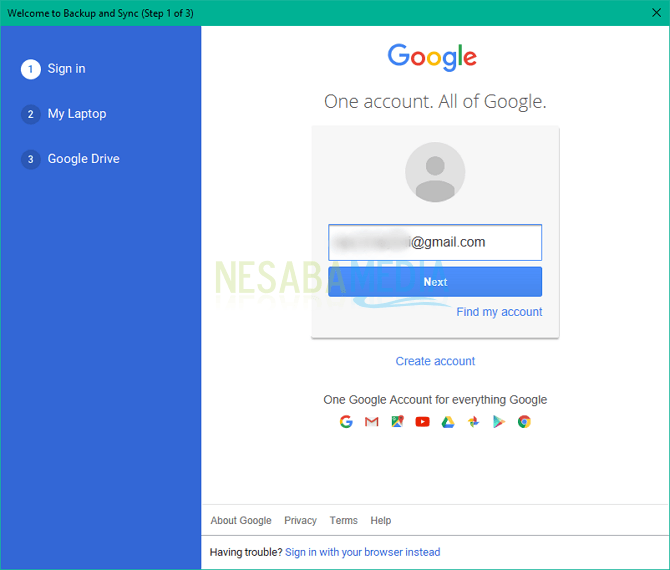
- Masukkan password dari email tersebut. Jika sudah, klik Sign In.
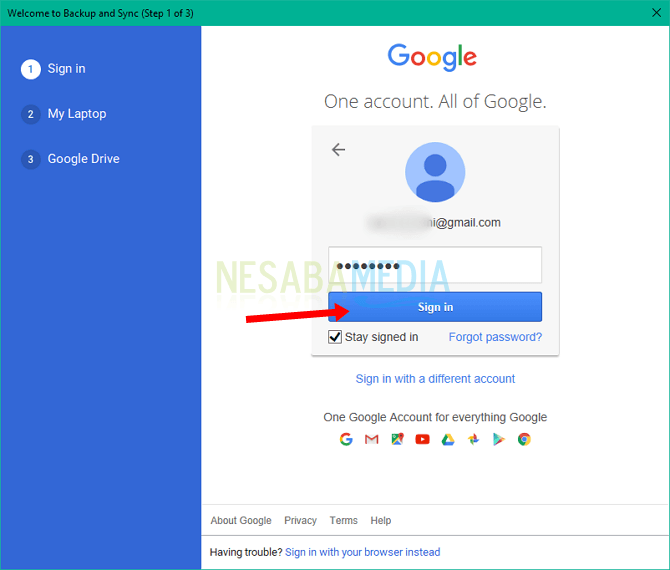
- Kedua, Anda akan melewati wizard My Laptop dimana Anda memilih folder apa saja yang ingin di backup otomatis ke Google Drive. Untuk menambahkan folder, Anda bisa memilih CHOOSE FOLDER.
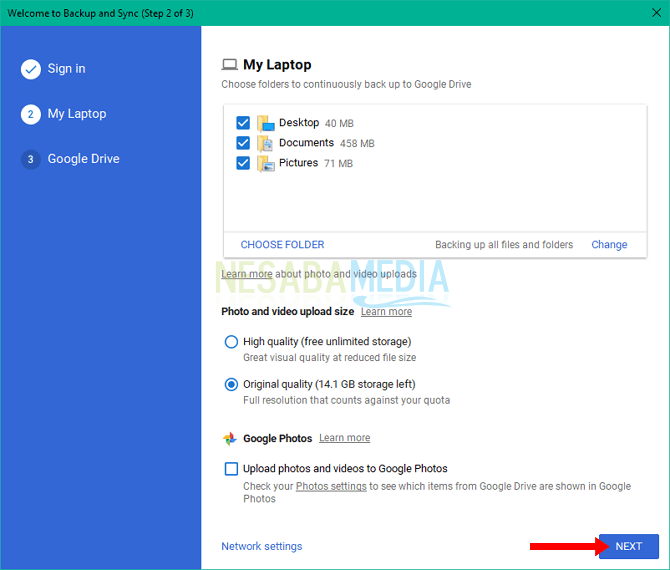
- Anda juga bisa mengatur penggunaan bandwidth yang digunakan untuk mengupload atau dowload pada pilihan Network Settings. Jika sudah menyelesaikan wizard My Laptop, klik Next.
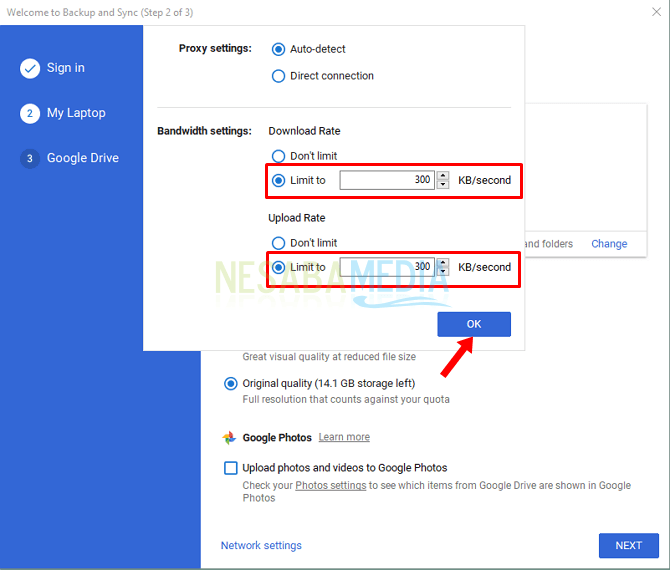
- Terakhir, Anda akan melewati wizard Google Drive. Dibagian tersebut, Anda bisa memilih folder mana saja yang akan disinkronisasikan ke google drive. Disini, saya akan memilih untuk melakukan sinkronisasi semua folder ke google drive. Klik START untuk memulai backup data.
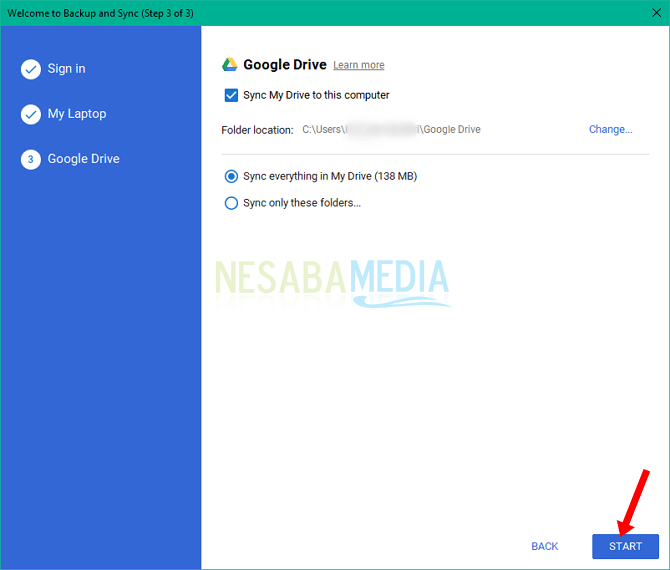
2. Cara Backup Data Laptop ke Hardisk Eksternal
Cara kedua yang dapat Anda lakukan untuk membackup data laptop adalah dengan menggunakan hardisk eksternal. Disini Anda memerlukan tools bawaan yang telah disediakan oleh Windows yaitu Backup and Restore.
Durasi yang dibutuhkan untuk menjalankan proses backup tergantung pada ukuran data. Dengan adanya fitur ini membuat kita tidak perlu menggunakan aplikasi lain atau membutuhkan koneksi internet hanya untuk melakukan backup data.
Selain itu, tools ini juga memungkinkan Anda untuk membuat jadwal pengaturan backup sesuai dengan keinginan dan bisa memilih media penyimpanan eksternal. Untuk lebih jelasnya, dibawah ini merupakan langkah-langkah untuk membackup data laptop ke hardisk eksternal menggunakan fitur Backup di Windows 10 yaitu Back up using File History.
- Sebelum memulainya, pastikan Anda telah menghubungkan hardisk ekternal ke PC. Lalu, tekan atau sentuh tombol Start dan pilih Settings.
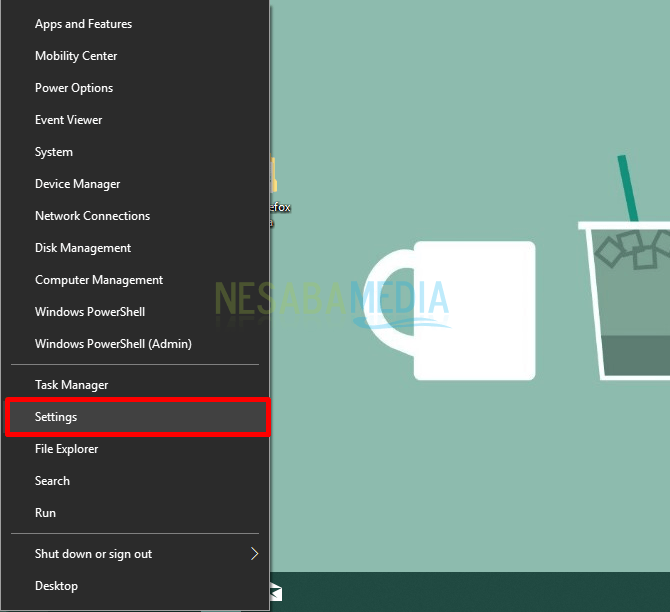
- Maka akan muncul wizard Settings. Klik tombol Update and Security.
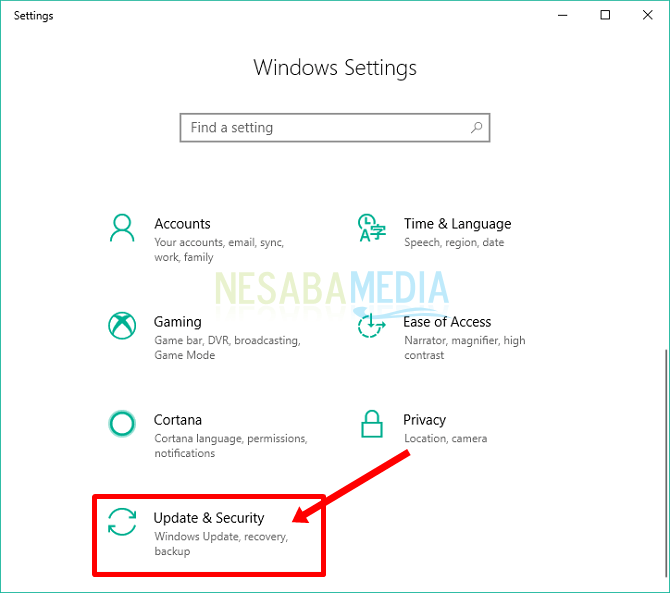
- Klik tab menu Backup. Disisi kanan, Anda dihadapkan pada beberapa opsi. Pilih bagian Back up using File History dan terdapat tombol “Add a drive”. Klik tombol tersebut untuk melihat device yang telah dihubungkan.
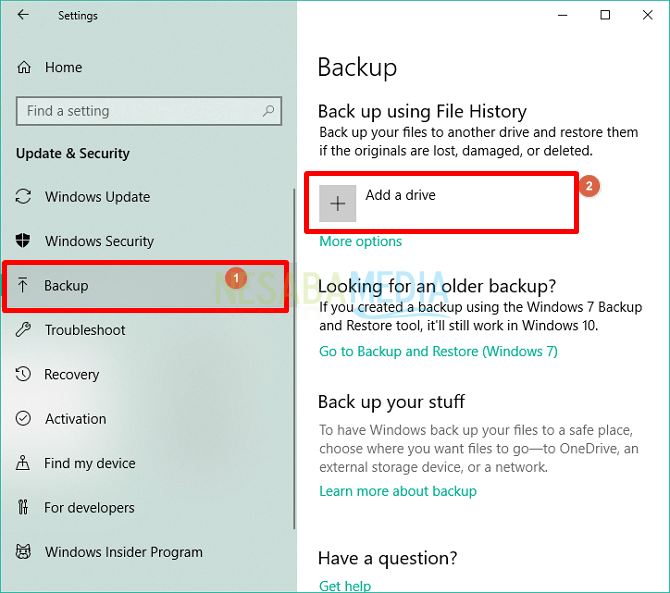
- Selanjutya, klik pada nama device tersebut.
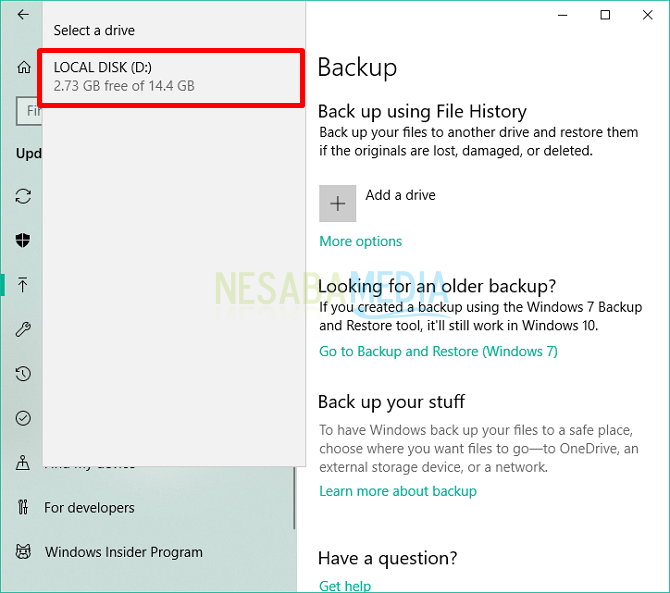
- Anda akan diarahkan kembali ke tab menu Backup. Disana Anda akan melihat fungsi backup otomatis telah diaktifkan. Kemudian, klik tombol “More options” untuk melanjutkannya.
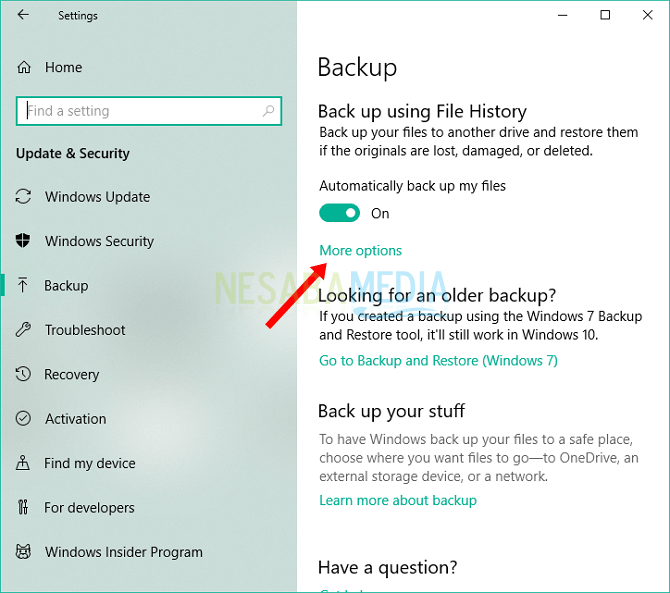
- Pada jendela BACKUP OPTIONS, Anda dapat melihat daftar folder yang akan dibackup ke device tersebut. Jika Anda ingin menambahkan folder lain, tekan tombol Add a folder.
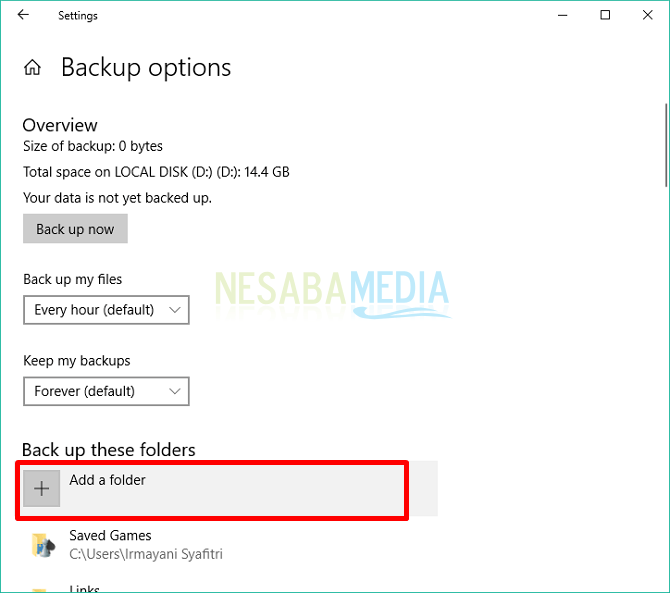
- Apabila sudah selesai, klik tombol Back up now untuk mulai melakukan backup data di laptop.
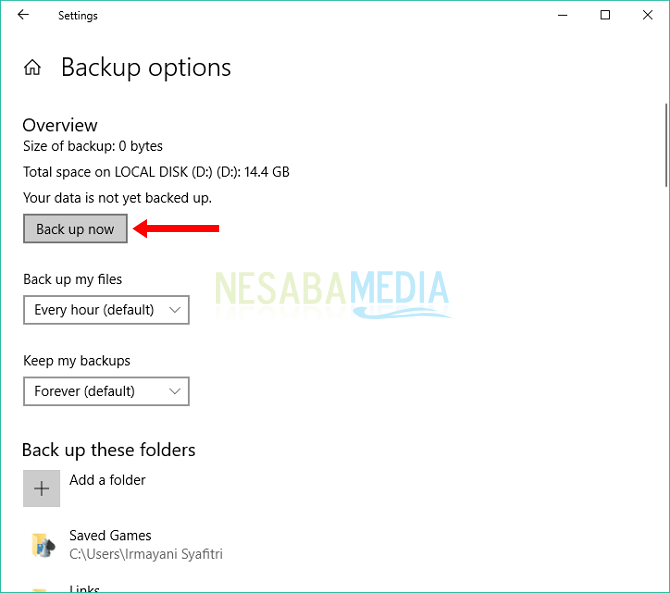
Nantinya, File History ini akan melakukan backup seluruh jenis file yang terdapat pada library Windows Anda. Mulai dari dokumen, audio, video, file, gambar serta folder yang terdapat di desktop. Selain itu, Anda juga dapat menyertakan backup file offline yang tersinkronisasi dengan OneDrive.
Nah, itulah 2 cara yang bisa Anda lakukan untuk melakukan backup data laptop. Semoga penjelasan diatas mudah dipahami dan bisa membantu Anda yang ingin melakukan backup data. Terima kasih atas kunjungannya dan selamat mencoba tutorial cara backup data laptop diatas.
Sumber https://indoint.com/


0 comments:
Post a Comment