VIrtual Private Network atau biasa disingkat dengan VPN merupakan sebuah koneksi antara satu jaringan dengan jaringan lain dengan cara pribadi atau private melewati jaringan internet atau publik. Apabila ditelaah dari kata per kata, dapat dirincikan bahwasanya :
- Virtual merupakan hal yang semu atau yang tidak nyata, seperti pada dunia maya maupun internet.
- Private merupakan hal yang bersifat pribadi, sehingga tidak semua orang dapat mengaksesnya. Dan untuk dapat menjaga kerahasiaan pada jaringan publik tersebut, seluruh data tersebut akan di enkripsi.
- Network merupakan suatu jaringan koneksi yang dapat saling terhubung satu sama lain.
Banyak orang yang memanfaatkan jaringan VPN ini, contohnya yaitu seperti untuk keamanan, remote access, maupun dapat menghemat biaya setup suatu jaringan. Berikut cara setting VPN di Windows 10 :
Cara Setting VPN di Windows 10
Untuk mengatur VPN pada Windows 10, Anda dapat melakukan beberapa cara seperti dibawah ini. Yang pertama yaitu Anda harus membuat VPN PPTP terlebih dahulu dan kemudian Anda dapat setting VPN yang Anda buat sebelumnya pada Windows 10. Caranya akan dijelaskan pada tutorial dibawah ini:
1. Membuat Akun VPN PPTP
Untuk membuat akun VPN PPTP ada beberapa cara, tetapi pada kali ini saya akan membuat VPN menggunakan Tcpvpn.com . Maka dari itu, Anda harus terhubung terlebih dahulu ke koneksi internet untuk mencoba cara yang satu ini. Caranya, yaitu :
1. Yang pertama kali harus Anda lakukan yaitu, Anda harus membuka situs tcpvpn.com.
2. Setelah itu, laman awal dari website tersebut akan tampil, langkah selanjutnya Anda dapat memilih server yang Anda inginkan. Ada beberapa server yang telah disediakan, pada tutorial kali ini saya menggunakan server Asia. Maka selanjutnya kita harus klik Select in Asia.
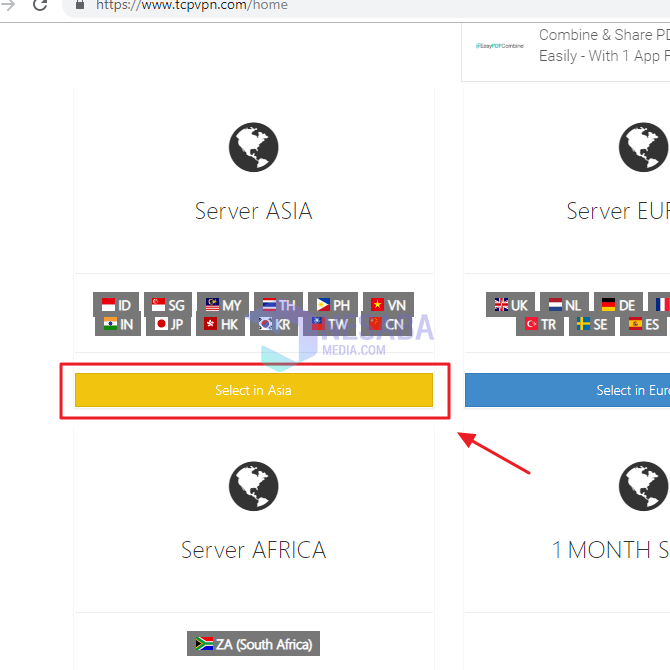
3. Kemudian akan tampillah beberapa server dari negara-negara Asia yang dapat kita gunakan. Pada kali ini saya akan mencoba untuk menggunakan server milik Singapura. Maka selanjutnya kita harus klik Select server Singapore.
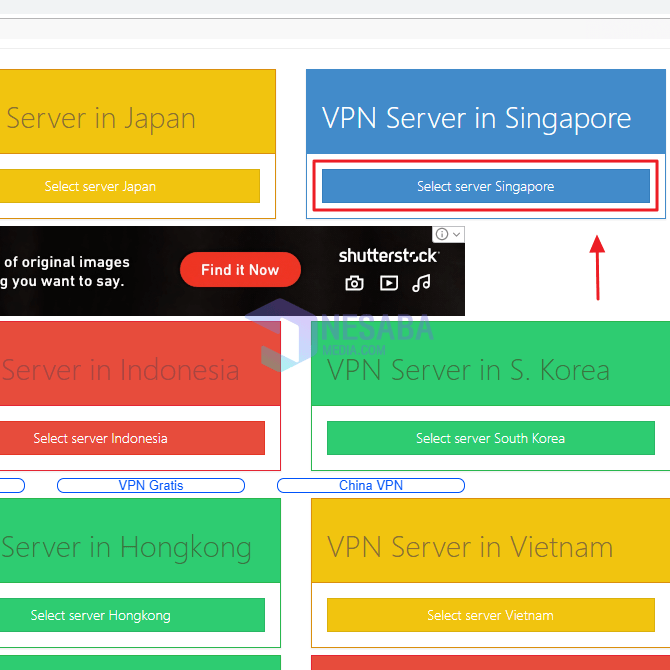
4. Dan di dalam Server Singapore terbagi atas beberapa cabang server lagi, disini kita dapat menyesuaikan dengan kebutuhan kita. Pada kali ini saya menggunakan Server TCP CPN SG1. Setelah menentukan pilihan server mana yang ingin dipakai, maka kita harus klik button yang bertuliskan Create Username and Password. Letaknya tepat pada bagian bawah server bagian yang kita pilih.
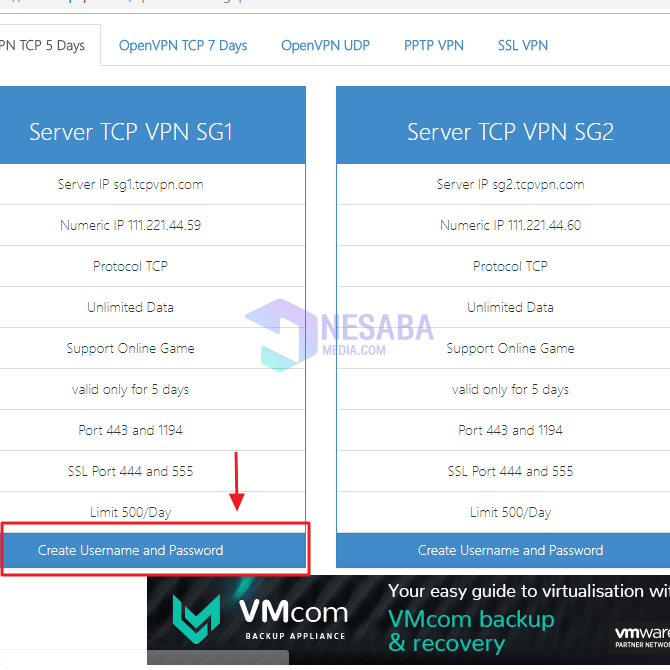
5. Setelah itu Anda akan diminta untuk mengisi username dan juga password untuk membuat akun VPN. Apabila sudah, maka Anda dapat klik button yang bertuliskan Create Premium Best Premium VPN.
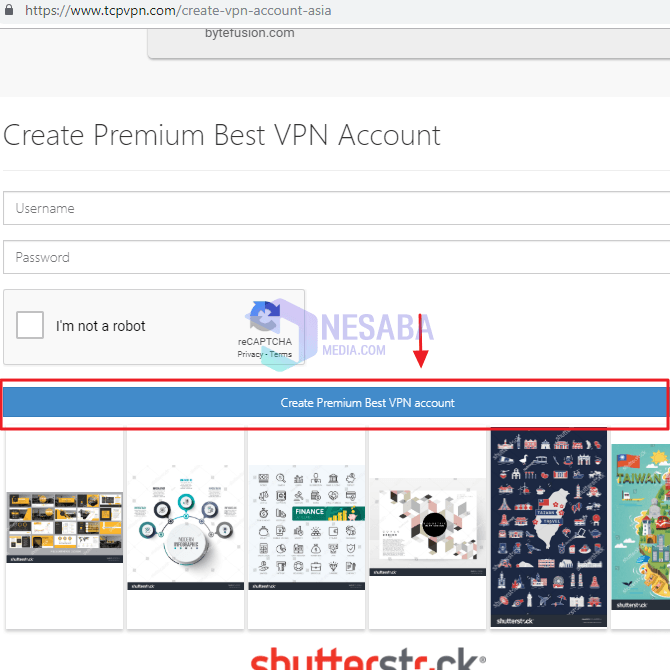
6. Apabila Anda telah berhasil membuat akun VPN, Anda akan mendapatkan deskripsi VPN Anda seperti pada di bawah ini.
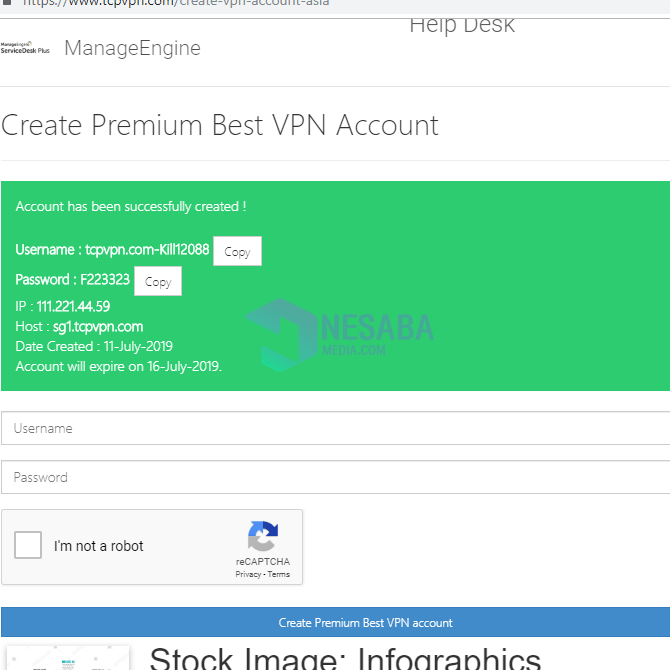
7. Untuk mengatur VPN di windows 10, Anda memerlukan config dari VPN yang telah Anda buat tadi. Maka Anda harus scroll kebawah dan klik button Download Premium VPN Config (.ovpn).
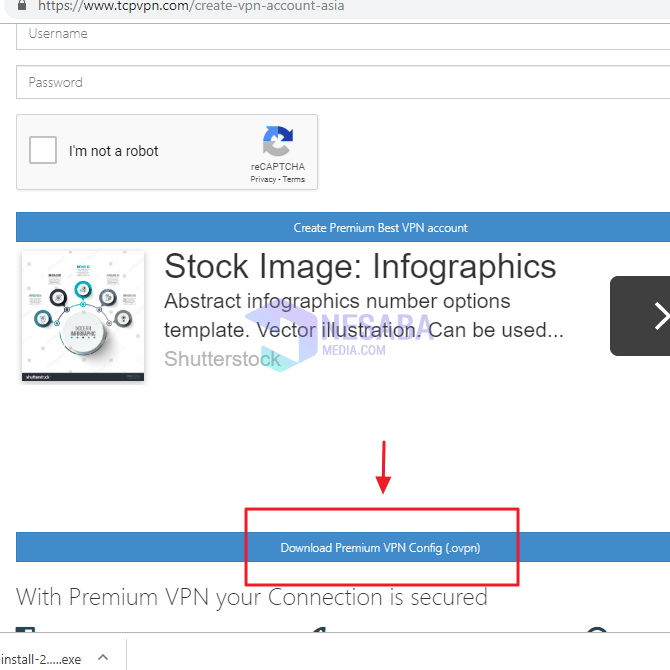
8. Apabila sudah selesai mendownload, maka Anda dapat mengekstrak file yang Anda download tadi dan copy isi file tersebut.
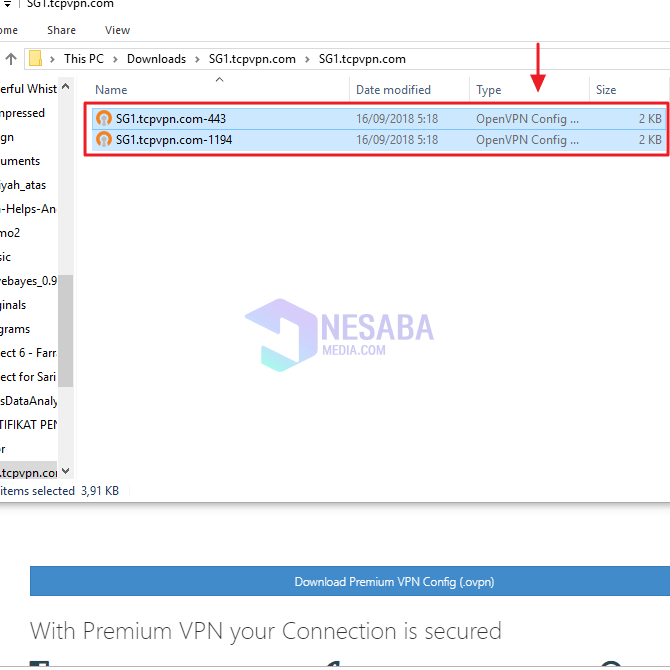
9. File yang sudah di copy tadi, dapat Anda Paste pada local disk C –> Program Files –> OpenVPN –> config.
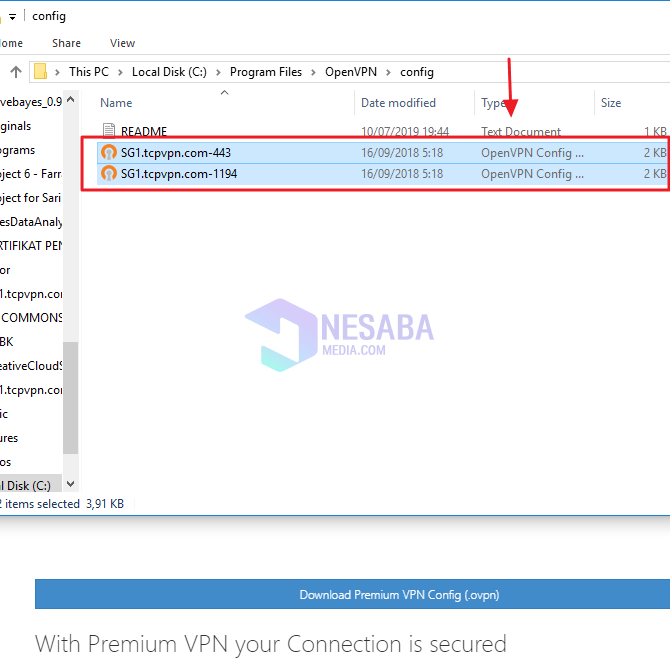
Begitulah cara membuat akun VPN pada website Tcpvpn.com . Cara ini sangat mudah untuk digunakan, apalagi untuk seorang pemula.
2. Setting VPN di Windows 10
Jika sebelumnya kita sudah membuat akun VPN, maka langkah selanjutnya kita harus setting VPN tersebut. Pada tutorial kali ini saya menggunakan Windows 10.
Sebelumnya perlu Anda ketahui, pada cara kali ini saya juga menggunakan aplikasi OpenVPN. Jadi, apabila Anda belum mempunyai aplikasi tersebut, Anda dapat mendownloadnya terlebih dahulu. Berikut cara setting VPN di Windows 10 :
1. Langkah pertama untuk setting VPN di Windows 10 menggunakan OpenVPN yaitu, Anda dapat klik icon Show hidden icons yang letaknya berada dibawah. Setelah itu, Anda dapat klik icon komputer yang terkunci . Kemudian Anda dapat mencoba VPN SG1.tcpvpn.com-443, terakhir Anda dapat klik connect. Apabila Anda masih merasa bingung, Anda dapat melihat gambar dibawah ini.
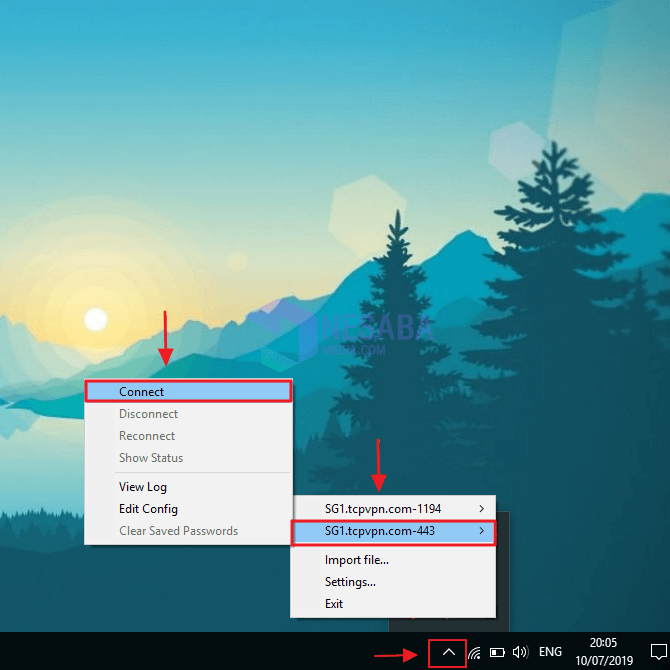
2. Akan muncul sebuah kotak dialog yang meminta Anda untuk mengisi username dan password. Anda dapat mengisi username dan password tersebut dengan username dan password yang telah Anda buat sebelumnya untuk akun VPN. Kemudian klik Ok.
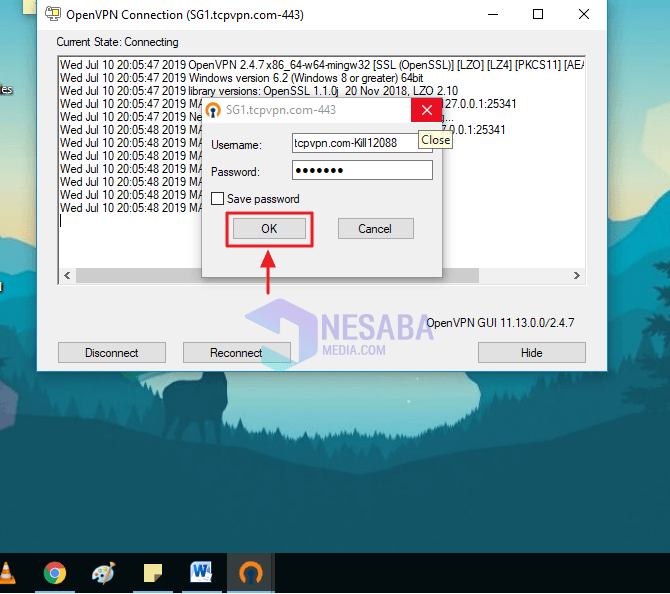
3. Tunggu beberapa saat, apabila telah terkoneksi, maka akan muncul notifikasi seperti pada gambar dibawah ini.
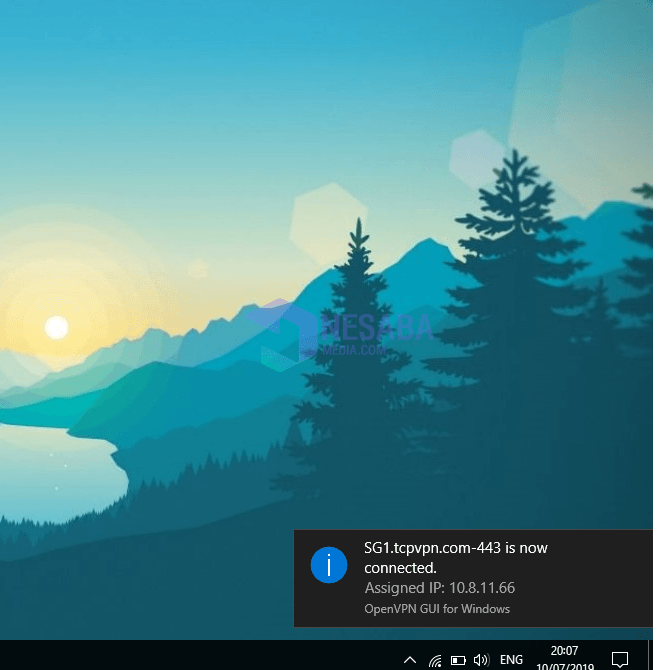
4. Anda juga dapat melihat koneksi dari jaringan VPN ini.
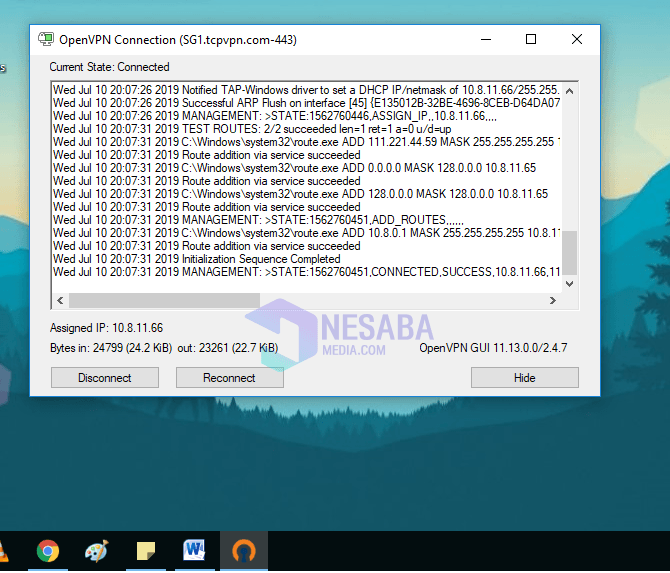 Demikianlah pembahasan mengenai cara setting VPN di Windows 10. Semoga artikel ini dapat bermanfaat untuk Anda.
Demikianlah pembahasan mengenai cara setting VPN di Windows 10. Semoga artikel ini dapat bermanfaat untuk Anda.
Sumber https://indoint.com/


0 comments:
Post a Comment