One of the most anticipated new features on the iPhone XS, iPhone XS
Max, and iPhone XR is the introduction of Dual SIM technology. With this
tool, you can have use two cellular connections on the same handset. In this article, you’ll learn more about the feature and how you can set it up on your iOS device.
What is Dual SIM?
The
iPhone XS, iPhone XS Max, and iPhone XR, like other iPhones, are
equipped with a nano-SIM. Unlike other iPhones, the handsets are also
equipped with an all-new digital eSIM. Both allow you to activate a
cellular plan with a carrier. In this case, one requires a physical
card, while the other involves software only.
With Dual SIM, both
of your phone numbers can make and receive voice calls and send and
receive SMS and MMS. In doing so, your iPhone can use one cellular data network at a time.
Dual SIM is ideally suited for folks who:
- Need one number for business and another for personal calls.
- Want to add a local plan for travel outside of the country or region.
- Wish to have separate voice and data plans.
Availability
Technically,
Dual SIM can work wherever the iPhone XS, iPhone XS Max, and iPhone XR
are sold. However, carriers must decide whether to support Dual SIM
before you can use their services on your iPhone. Also, Dual SIM is only
available on unlocked iPhones. Otherwise, both plans must be from the
same carrier. If a CDMA carrier provides your first SIM, your second SIM
won’t support CDMA.
Apple provides a running list of carriers who support the feature online for your reference.
Note: In mainland China, eSIM is not being supported. However, there are some workarounds.
Note #2: Dual SIM requires an iOS 12 software update that’s coming later in 2018.
Setting up your carrier account via eSIM
To
add a carrier account via an eSIM, you can either scan a QR code or use
a carrier app to get started. You can also add your information
manually.
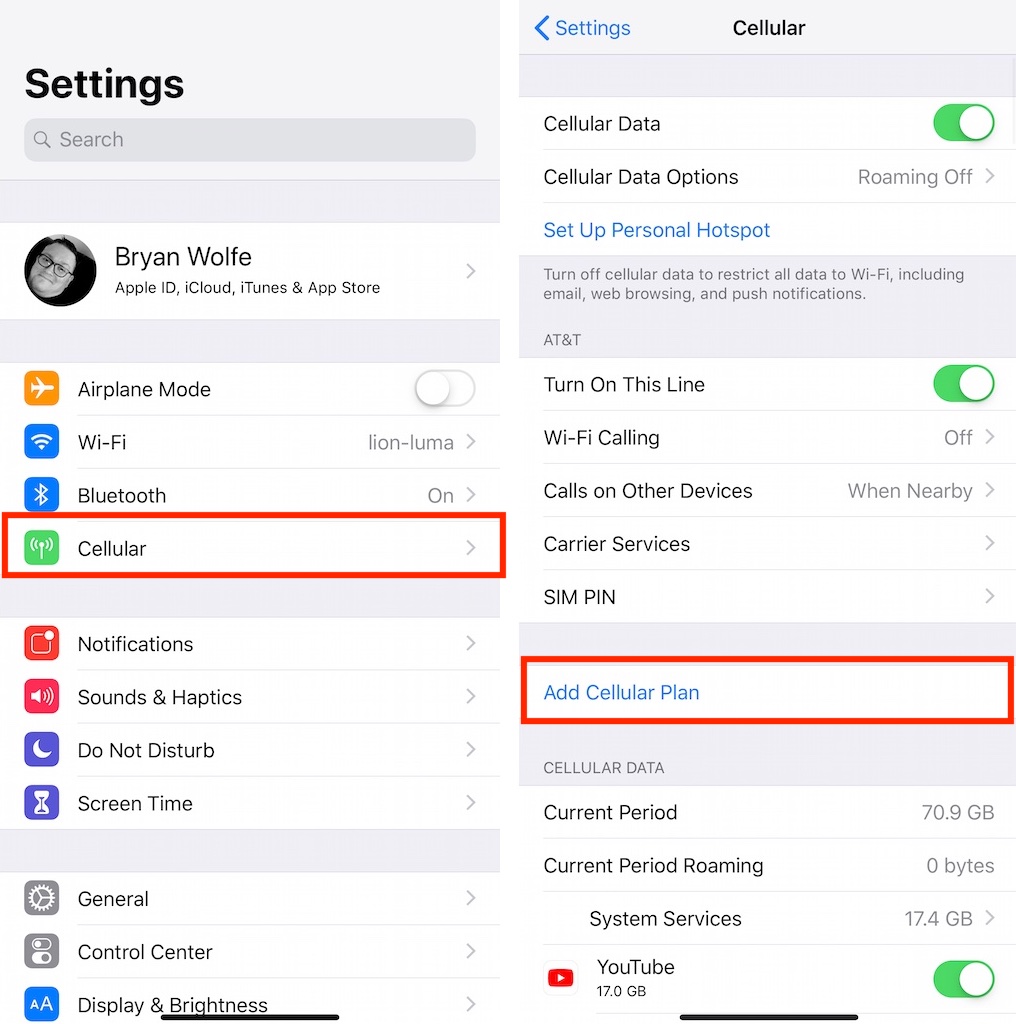
QR code
To activate a code provided by your carrier:
1) Go to Settings > Cellular on your iPhone.
2) Tap Add Cellular Plan.
3) Scan the code.
Carrier app
To activate your eSIM account using an app:
1) Download the carrier app from the App Store.
2) Use the app to purchase a plan.
Manually
You can also add your plan information manually.
To activate a code provided by your carrier:
1) Go to Settings > Cellular on your iPhone.
2) Tap Add Cellular Plan.
3) Tap Enter Details Manually at the bottom of the screen and following the directions.
You’ll need to add the SM-DP+ address, activation code, and confirmation code provided by your carrier.
Once
your second plan for Dual SIM is added, you’ll be asked to label it.
For example, you can mark one plan Business and another Personal. You
can also change the label later by going to Settings > Cellular and tapping the number whose label you want to change.
Note: You can have more than one eSIM on your iPhone, but you can only use one at a time. To switch, tap Settings > Cellular > Cellular Plans and select the plan you want to use. Then tap Turn On This Line.
Customizing your Dual SIM setup
Before
using Dual SIM, you’ll have to decide how both plans will work
together. You’ll do this through a Default Line screen where you must
choose a number to be your default. You can also select which number is
to be used only for cellular data. Your other number will be your
default.
The three options are:
Use Primary as your default line:
If you select this option, Primary will be used by default for voice,
SMS, Data, iMessage, and FaceTime. The secondary will be available just
for voice and SMS.
Use Secondary as your default line:
If you select this option, Secondary will be used for voice, SMS, Data,
iMessage, and FaceTime. Primary will be available just for voice and
SMS.
Use Secondary for cellular data only:
You might want to select this option if you’re traveling internationally
and you want to keep Primary for voice, SMS, iMessage, and FaceTime.
This will allow you to use Secondary for data.
Using both numbers together
Now that you’ve set up both numbers, here’s how to use them with regards to calls, messages, and data.
Calls
As
Apple explains, “When you’re on a call, an incoming call on your other
phone number will go to voicemail if you have voicemail set up with your
carrier. However, you won’t get a missed call notification from your
secondary number. Call Waiting works for incoming calls on the same
phone number. To avoid missing an important call, you can turn on call
forwarding and forward all calls from one number to the other. Check
with your carrier for availability and to find out if additional fees
apply.”
When making a call, your iPhone remembers which number you
used the last time to communicate with a contact. If you haven’t called
someone before, it uses your default number. You can assign a preferred
number in the Contacts app.
1) In the app, tap the contact.
2) Tap Preferred Cellular Plan.
3) Select the number you want to use with the contact.
Send messages with iMessage and SMS/MMS
You can send messages with iMessage and use FaceTime on one phone line. To change which line uses iMessage:
1) Go to Settings > Messages.
2) Tap iMessage & FaceTime Line.
3) Select the phone number you want to use.
To switch phone numbers before you send an SMS/MMS message:
1) Open Messages.
2) Tap the New button.
3) Enter the name of your contact.
4) Tap the current phone number.
5) Tap the number you’d like to use.
Summary
With
Dual SIM on the iPhone XS, iPhone XS Max, and iPhone XR, you can now
use two or more cellular plans on the same handset. For more
information, please see Apple’s support page.
Sumber https://indoint.com/


0 comments:
Post a Comment