Mungkin biasanya kita dalam membuat form di word menggunakan cara manual atau membuatnya biasa saja. Padahal microsoft word telah menyediakan fitur untuk memudahkan kita dalam membuat form pendaftaran atau form lainnya, seperti fitur menu drop-down, check box dan lain sebaginya.
Namun, fitur ini tidak muncul secara default di microsoft word. Kita harus mengaturnya terlebih dahulu agar fitur ini muncul dan bisa digunakan. Lalu, bagaimanakah cara memunculkan dan menggunakan fitur tersebut?
Nah, kali ini saya akan berbagi tentang bagaimana cara membuat menu drop down dan check box pada form di Word dengan sangat mudah. Langsung saja ikuti langkah – langkah cara membuat menu drop down dan check box pada form di Word dibawah ini ya.
Cara Membuat Menu Drop-Down dan Check Box pada Form di Word
1. Pertama, silahkan aktifkan menu Developer terlebih dahulu. Silahkan anda klik File. Seperti pada gambar dibawah ini.
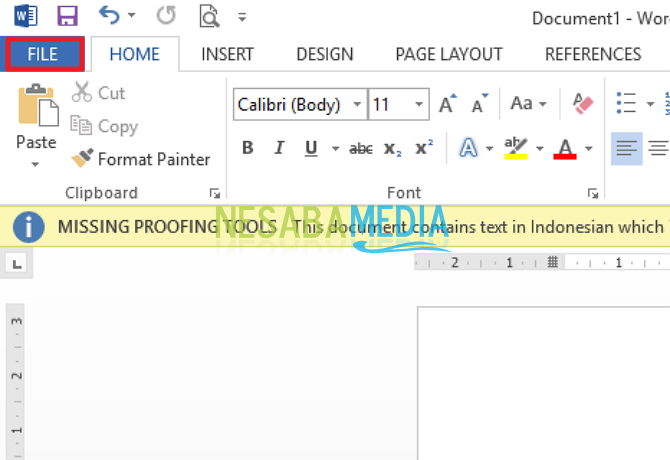
2. Kemudian, silahkan anda klik “Options”. Seperti pada gambar dibawah ini.
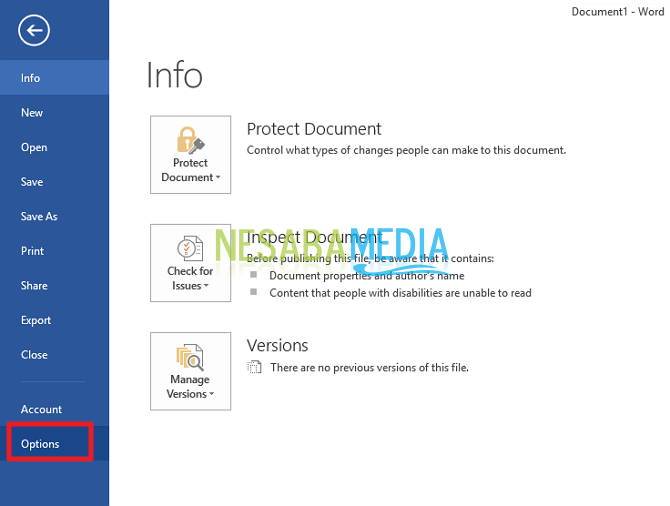
3. Kemudian, silahkan anda klik menu “Customize Ribbon”. Lalu, silahkan anda centang kotak “Developer”. Lalu, silahkan klik Ok. Seperti pada gambar dibawah ini.
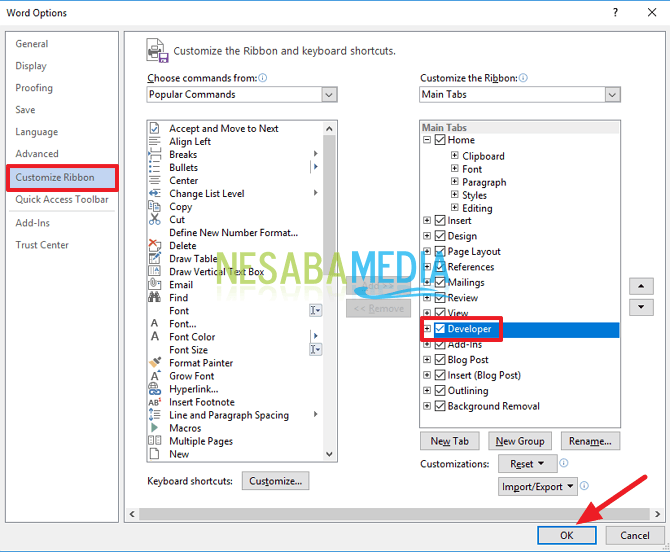
4. Maka, menu Developer anda akan muncul.

5. Lalu, silahkan anda buat form pendaftaran terlebih dahulu. Contohnya, seperti pada gambar dibawah ini.
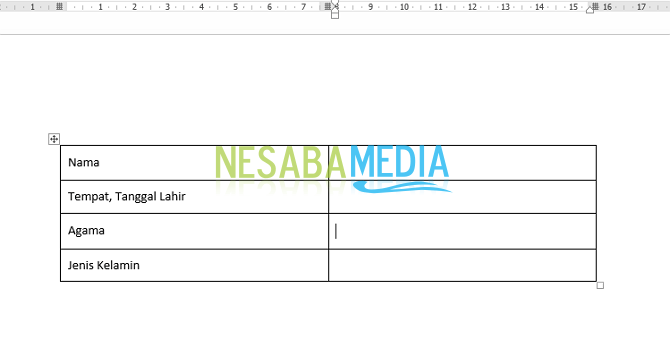
6. Lalu, silahkan anda letakkan pada baris Agama. Lalu, silahkan anda klik menu Developer dan klik ikon Combo Box Content Control, toolbar ini akan menampilkan satu pilihan dari options yang ada. Seperti pada gambar dibawah ini.
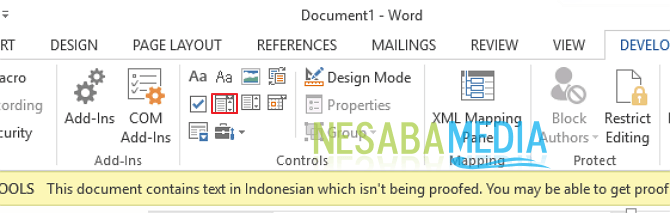
7. Lalu, silahkan klik “Properties”. Seperti pada gambar dibawah ini.
8. Maka, akan muncul jendela Content Control Properties. Silahkan anda isi dengan teks yang anda inginkan, misalnya “Pilih salah satu yang sesuai” teks ini nantinya akan muncul ketika pada bagian agama tersebut di klik. Kemudian, anda juga bisa mengganti warna untuk boxnya. Silahkan pilih warna pada bagian “Color”. Kemudian, silahkan klik Add. Seperti pada gambar dibawah ini.
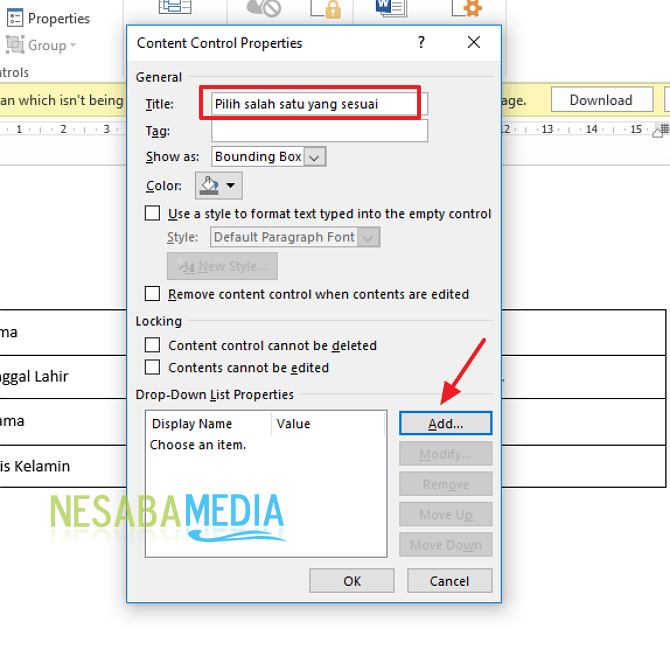
9. Kemudian, pada jendela Add Choice, silahkan anda isi Display Name sesuai dengan yang anda inginkan, misalnya Islam. Seperti pada gambar dibawah ini. Lalu, klik “Ok”.
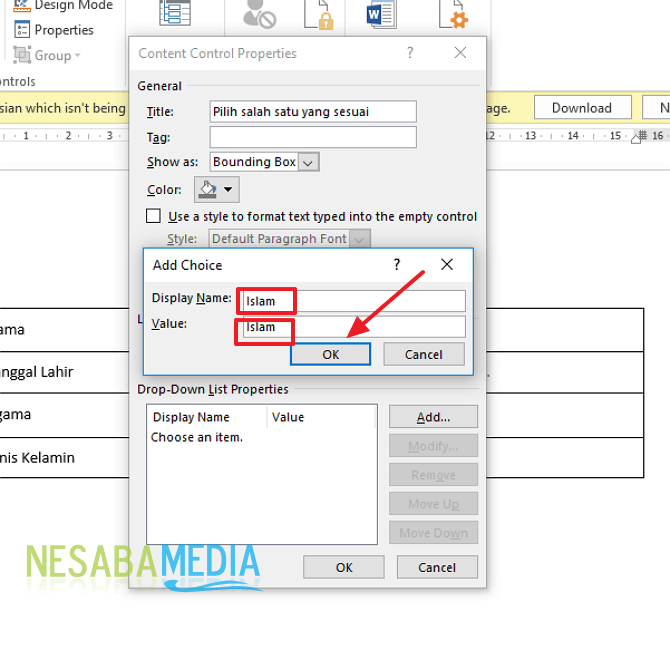
10. Kemudian, untuk menambahkan nama lain silahkan klik Add kembali. Jika sudah anda masukkan semua, silahkan klik “Ok”. Seperti pada gambar dibawah ini.
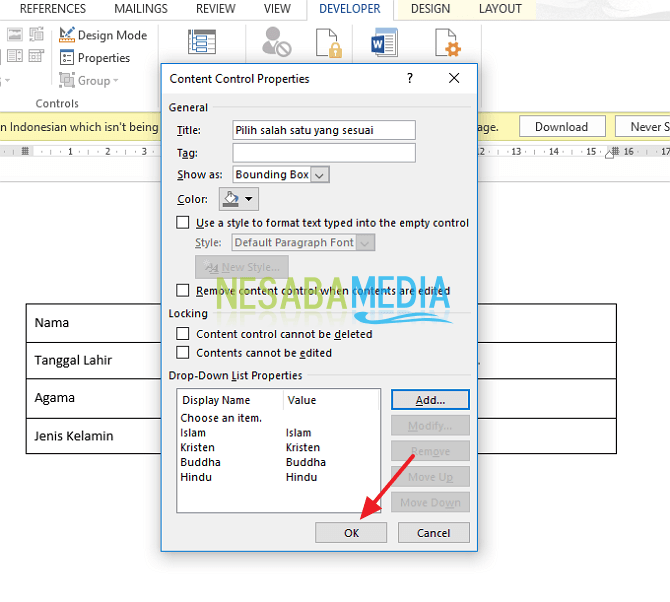
12. Kemudian, anda akan membuat check box. Sebelum membuatnya, anda harus membuat space sebelum tulisan yang anda buat. Contohnya, ketuk tombol space bar tiga kali, setelah itu ketikkan Laku – laki. Begitu juga selanjutnya. Kemudian, tempatkan kursor disebelah kiri kata Laki – Laki, lalu klik ikon toolbar Check Box Content Control. Seperti pada gambar dibawah ini.
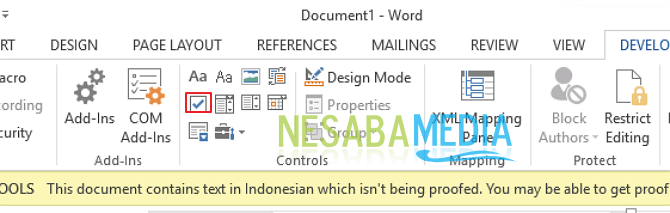
13. Lalu, silahkan klik “Properties”. Seperti pada gambar dibawah ini.
14. Kemudian akan muncul jendela Content Control Properties. Jika anda ingin mengubah bentuk Check Box dari tanda silang (X) menjadi tanda Ceklist, silahkan anda klik “Change”. Seperti pada gambar dibawah ini. Lalu, klik Ok.
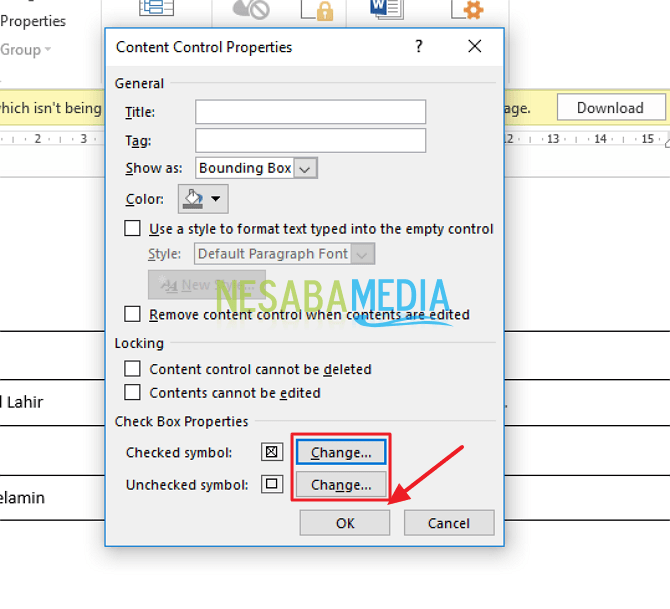
15. Selesai. Maka, tampilan akan seperti gambar dibawah ini.
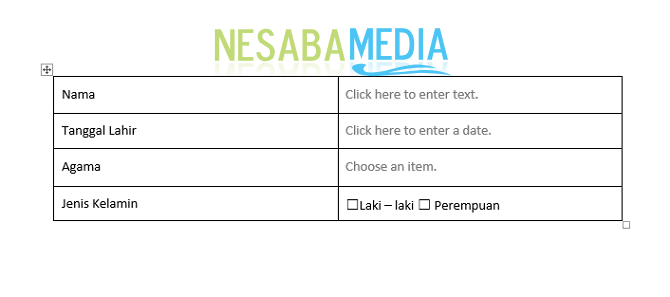
Nah, bagaimana? Caranya cukup mudah dan sangat sederhana kan? Sekarang kita sudah bisa membuat form dengan menu drop down dan check box dengan sangat mudah. Jadi, kita tidak perlu membuatnya secara manual lagi, karena kita sudah menggunakan fitur yang sudah disediakan oleh Microsoft Word sendiri.
Sumber https://indoint.com/


0 comments:
Post a Comment