Jika kita sering membaca koran, tabloid, atau majalah mungkin kita sering menemukan bentuk format tulisan yang dibagi menjadi berkolom – kolom, biasanya terbagi menjadi 2 kolom, 3 kolom, atau bahkan lebih. Adapun fungsi dari format penulisan ini sendiri ialah agar para pembaca dapat lebih mudah membaca dan juga agar penulis lebih mudah mengetahui jika terdapat kata- kata yang salah dalam penulisan.
Nah, bukan hanya pembuat majalah, koran, atau tabloid saja yang bisa membuat tulisan menjadi berkolom – kolom seperti itu. Kita juga bisa membuatnya sendiri dengan menggunakan microsoft word. Mungkin diantara kita masih ada yang belum mengetahui fitur tersebut di microsoft word. Mungkin kita suatu saat membutuhkan fitur ini dalam membuat sebuah tugas. Lalu, bagaimana sih cara membuat tulisan berkolom di microsoft word?
Nah, kali ini saya akan berbagi tentang bagaimana caranya membuat tulisan berkolom di Microsoft Word dengan sangat mudah. Bagaimanakah caranya? Langsung saja ikuti langkah – langkah dibawah ini ya.
Cara Membuat Tulisan Berkolom di Microsoft Word
1. Pertama, pastikan anda sudah memiliki teks yang akan dibuat berkolom. Seperti pada gambar dibawah ini.

2. Lalu, silahkan anda pergi ke menu “Page Layout” yang berada pada bagian atas. Seperti pada gambar dibawah ini.

3. Lalu, silahkan anda klik “Columns”. Seperti pada gambar dibawah ini.
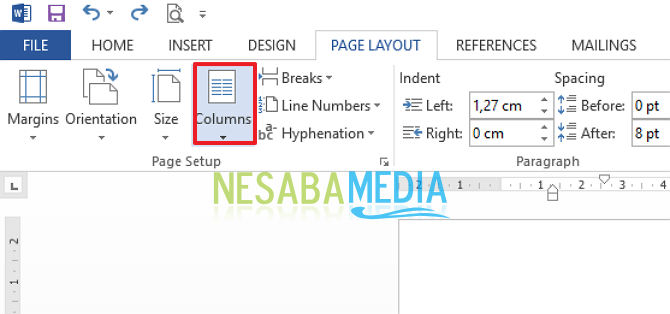
4. Lalu, silahkan anda pilih berapa kolom yang anda inginkan. Misalnya, anda ingin menjadikannya 2 kolom. Maka, silahkan pilih “Two”. Seperti pada gambar dibawah ini.
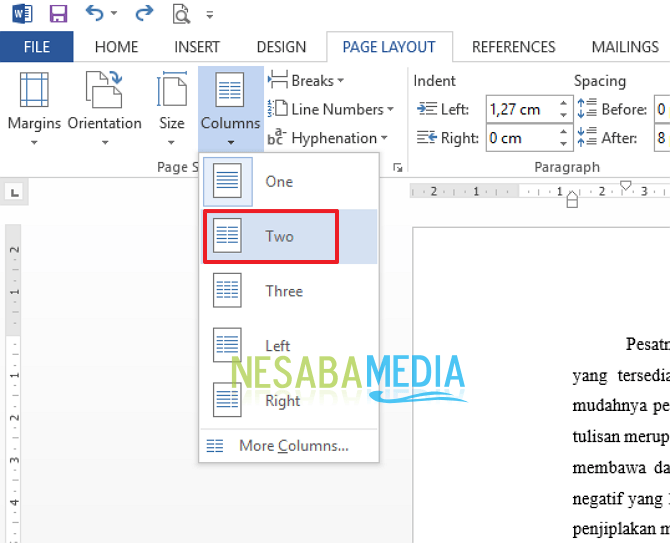
5. Selesai. Tadaaaa….. maka tampilan teks anda akan terbagi menjadi 2 seperti gambar dibawah ini.
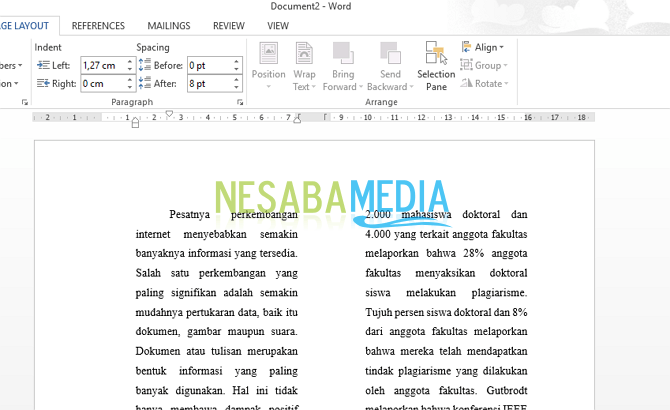
Lalu, Apakah Bisa Jika Kita Ingin Membuatnya Lebih dari 2 atau 3 Kolom?
Pasti bisa dong. Kita bisa mengatur kolom yang kita inginkan. Bagaimanakah caranya? Langsung saja simak langkah – langkah dibawah ini ya.
1. Silahkan anda klik menu “Page Layout”. Seperti pada gambar dibawah ini.

2. Lalu, klik pada menu “Columns”. Seperti pada gambar dibawah ini.
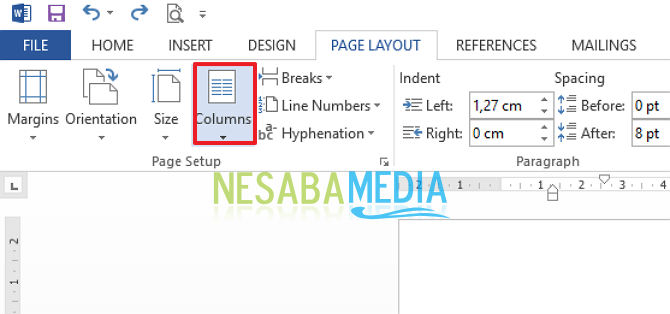
3. Kemudian, silahkan anda klik “More Columns”. Seperti pada gambar dibawah ini.
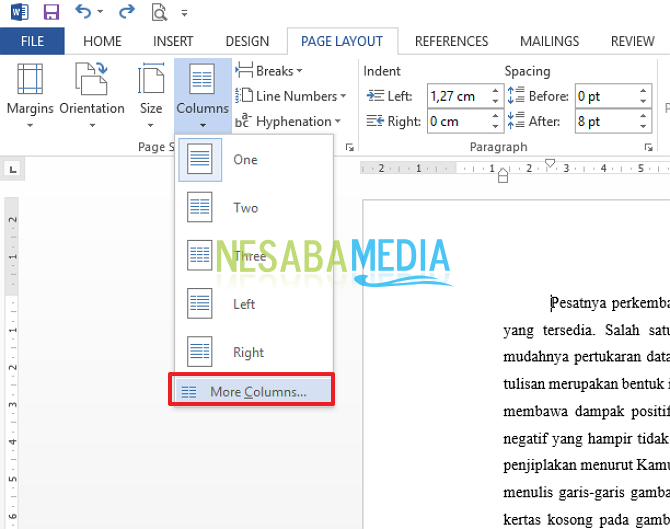
4. Nah, lalu silahkan anda tentukan kolom pada “Number of columns”. Silahkan anda klik saja tanda panah keatas atau kebawah. Seperti pada gambar dibawah ini.
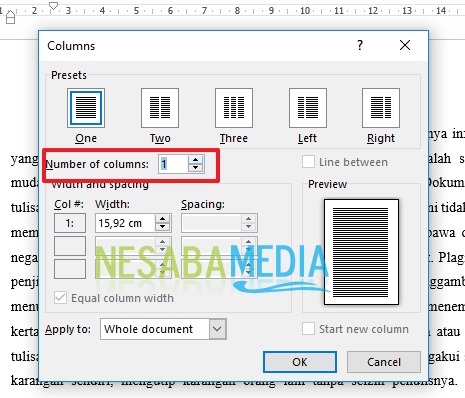
5. Kemudian, anda juga bisa membuat garis diantara tulisan yang berkolom. Silahkan anda klik centang pada “Line Between”. Kemudian, anda juga bisa mengatur lebar dan spasi setiap kolom. Tapi, jika anda ingin semua lebar dan spasinya sama, silahkan anda klik centang saja pada “Equal column width”. Lalu, silahkan anda klik “Ok”. Seperti pada gambar dibawah ini.
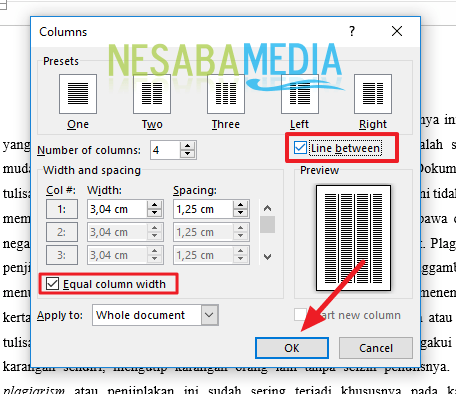
6. Selesai. Maka, hasil akan seperti pada gambar dibawah ini.
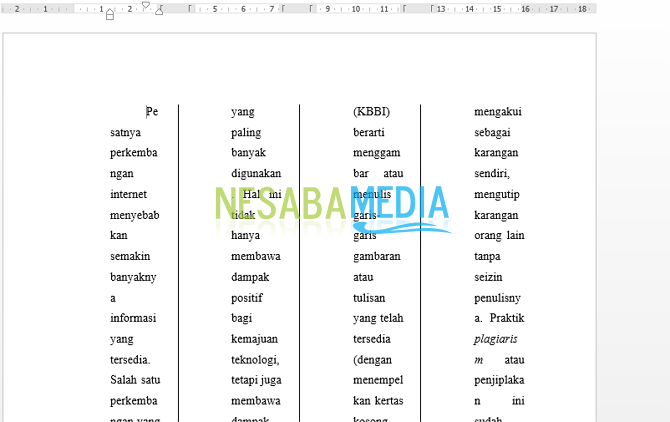
Nah, bagaimana? Caranya cukup mudah dan sangat sederhana kan? Sekarang kita sudah bisa membuat tulisan di word menjadi berkolom – kolom sesuai dengan keinginan kita.
Sumber https://indoint.com/


0 comments:
Post a Comment