Pada tanggal 5 November 2018 lalu, WhatsApp resmi meluncurkan fitur stiker kedalam aplikasinya. Berkat adanya fitur stiker ini maka berkirim pesan via WhatsApp akan terasa lebih menyenangkan.
Untuk dapat merasakan fitur stiker ini, bagi pengguna lama silahkan untuk mengupdate-nya terlebih dahulu untuk bisa merasakan fitur stiker tersebut.
Namun sayangnya stiker yang tersedia pada aplikasi WhatsApp masih sangat sedikit, sehingga membuat kita sedikit merasa bosan. Namun tenang ternyata kita bisa menambahkan stiker yang kita buat sendiri. Caranya cukup mudah. Bagaimanakah caranya?
Cara Membuat Stiker WhatsApp dengan Foto Sendiri
Nah, kali ini saya akan berbagi tentang bagaimana cara membuat stiker WhatsApp dengan foto sendiri dengan sangat mudah. Bagaimanakah caranya? Perlukah kita menggunakan aplikasi tambahan? Langsung saja simak langkah – langkah dibawah ini ya.
1. Membuat Stiker Sendiri
1. Silahkan anda download dan install aplikasi WhatsApp di HP anda. Jika anda memang sudah memiliki aplikasi WhatsApp sebelumnya, pastikan anda sudah mengupdate WhatsApp anda agar mendukung fitur stiker.
2. Lalu, silahkan anda download dan install aplikasi Background Eraser di Google Play Store atau App Store secara gratis. Seperti pada gambar dibawah ini. Aplikasi ini berguna untuk menghapus background foto yang akan dijadikan stiker.
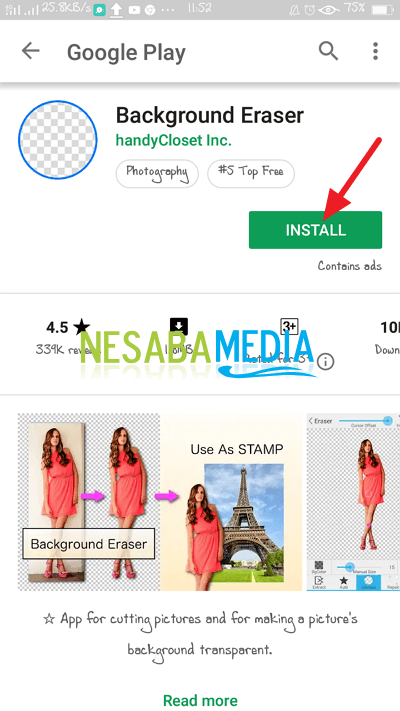
3. Lalu, silahkan anda download dan install juga aplikasi Personal Stickers for WhatsApp di Google Play Store atau App Store secara gratis. Seperti pada gambar dibawah ini. Aplikasi ini sebagai tempat kumpulan stiker yang sudah kita buat.
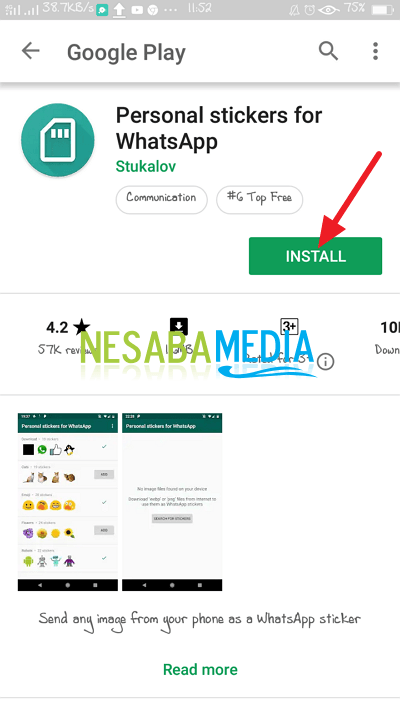
4. Nah, jika ketiga aplikasi diatas sudah tersedia, langsung saja ikuti langkah berikutnya.
5. Silahkan anda buka aplikasi “Background Eraser” terlebih dahulu. Anda harus menghapus background foto anda dulu. Silahkan anda klik “Load a Photo” untuk memilih foto yang akan dijadikan stiker. Seperti pada gambar dibawah ini.
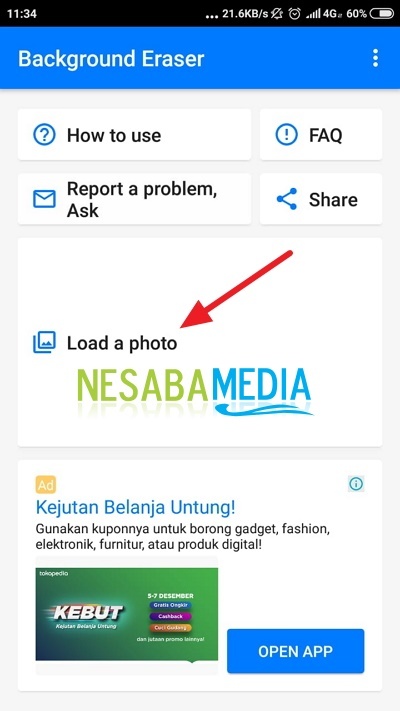
6. Kemudian, silahkan anda pilih foto yang anda inginkan.
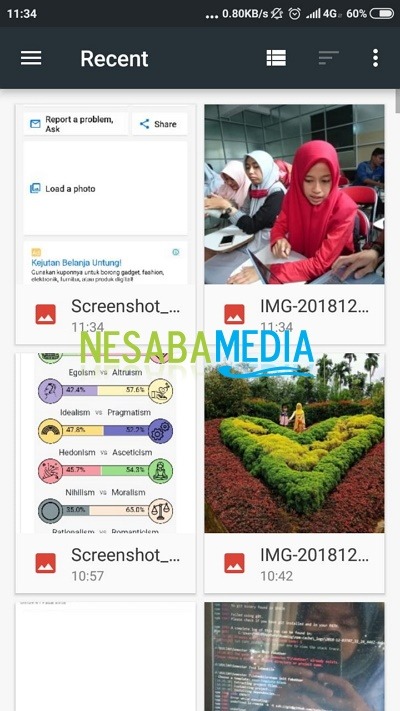
7. Lalu, silahkan anda crop bagian yang tidak penting, sampai menjadi ukuran stiker. Silahkan tarik saja bagian – bagian ujungnya. Ketika sudah selesai, silahkan klik “Done”. Seperti pada gambar dibawah ini.

8. Lalu, silahkan anda hapus background foto anda. Silahkan pilih eraser manual untuk menghapusnya secara manual. Seperti pada gambar dibawah ini. Anda juga bisa menggunakan Auto, tapi hasil yang didapat akan kurang rapi.

9. Kemudian, jika sudah selesai menghapus background, silahkan anda klik “Done”. Seperti pada gambar dibawah ini.

10. Lalu, silahkan anda pilih Smooth yang ke 5 agar hasilnya lebih rapi. Dan klik “Save”. Seperti pada gambar dibawah ini.

11. Kemudian, silahkan klik “Finish”. Seperti pada gambar dibawah ini.
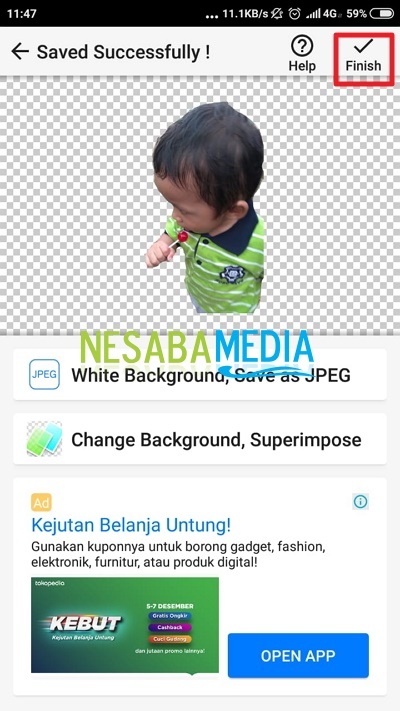
2. Menambahkan Sticker Buatan di Whatsapp
12. Lalu, silahkan anda buka aplikasi “Personal stickers for WhatsApp”. Maka anda akan melihat folder Eraser, silahkan anda klik untuk memastikan apakah foto yang anda buat tadi sudah masuk atau belum. Seperti pada gambar dibawah ini.
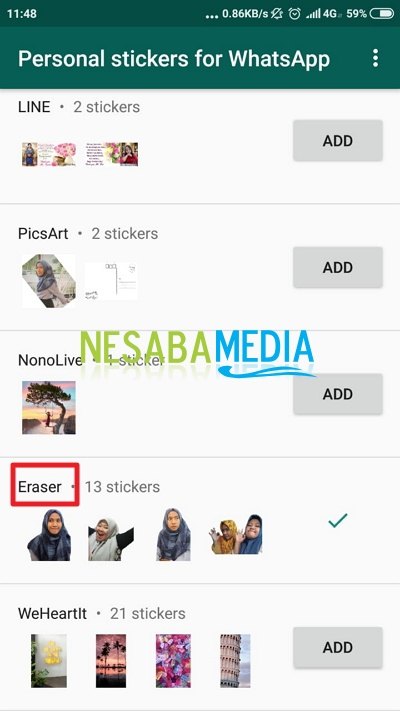
13. Maka, anda akan melihat didalam folder Eraser sudah terdapat foto yang sudah siap dijadikan stiker dan dikirim ke WhatsApp. Seperti pada gambar dibawah ini.
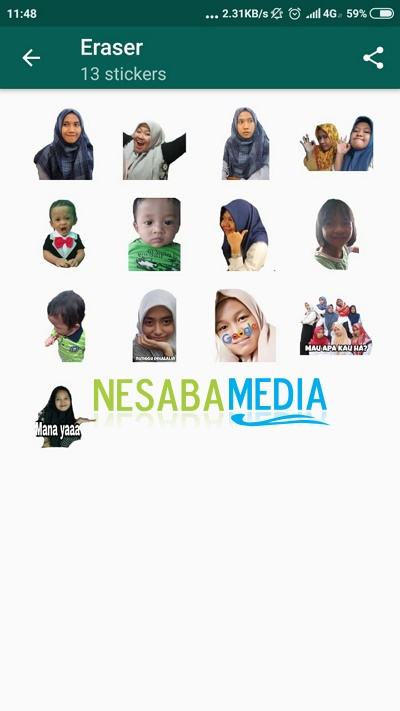
14. Lalu, silahkan anda buka aplikasi WhatsApp dan anda buka kontak teman yang ingin anda kirim stikernya.
15. Silahkan anda klik seperti pada bagian emoticon, tinggal anda geser saja dan anda akan melihat beberapa stiker yang ada. Seperti pada gambar dibawah ini.
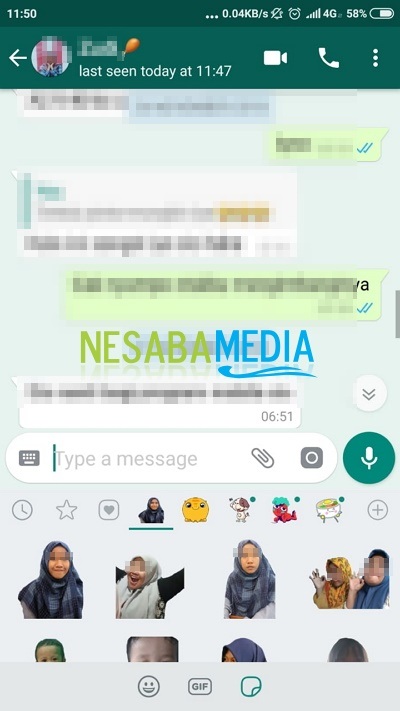
16. Silahkan anda klik salah satu stiker buatan anda dan kirim ke teman anda.
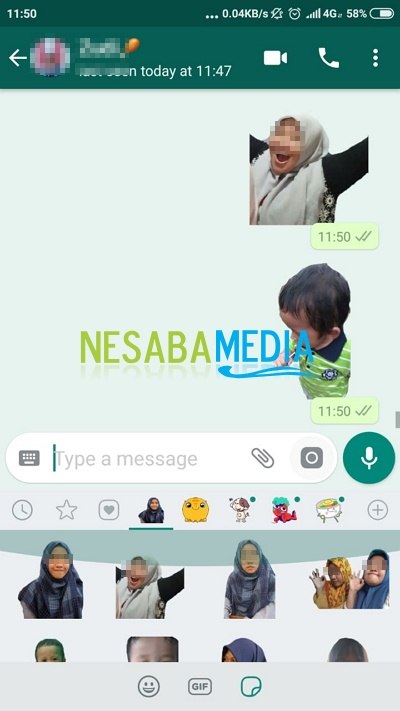
Nah, bagaimana? Caranya cukup mudah dan sederhana kan? Sekarang kita sudah bisa berkomunikasi atau hanya sekedar pamer stiker ke teman – teman kita hehehe. Kita bisa dengan iseng menggunakan foto teman kita untuk dijadikan stiker pastinya.
Itulah bagaimana cara membuat stiker di WhatsApp dengan foto sendiri dengan mudah yang dapat anda coba. Jika artikel ini dapat membantu anda, silahkan share ke teman-teman anda agar mereka juga tahu bagaimana cara membuat stiker di WhatsApp dengan foto sendiri dengan mudah. Semoga artikel ini dapat bermanfaat bagi kita semua. Jika ada kesalahan tulisan mohon dimaafkan. Terimakasih 🙂
Sumber https://indoint.com/


0 comments:
Post a Comment